However, in this article we going to show you how to format, verify and repair NTFS volumes with built-in partitioning tools in NTFS for Mac 14 under Mac OS X 10.11 El Capitan. Disk Utility vs. Third-Party Drivers. The El Capitan version of Disk Utility has been through major changes — both cosmetically and under the hood. Bootable USB Stick for mac OS X El Capitan 10.11.6 USB Flash Drive for Full OS Recovery, Upgrade Reinstall System Install USB 16GB, Green 2.5 out of 5 stars 2 2 offers from $8.89. The T3 is compatible across multiple operating systems, so you can conveniently connect it to PCs, Android devices and more. With the “Samsung Portable SSD” Android application, USB 3.1 Type-C connection port and the USB Type-C to Type A cable, users can conveniently manage and access content. Adapter may be required.
Encrypting a portable USB flash drive is a great way to prevent sensitive data falling into the wrong hands, preventing data breaches and security incidents. This guide will demonstrate how to securely encrypt a USB flash drive within macOS so that the data stored on it cannot be read nor accessed without entering a secure password.
Requirements
This guide applies to encrypting a flash drive on macOS El Capitan and Sierra using the built in encryption tool known as FileVault.
- Drives encrypted with FileVault CANNOT be opened by Windows.
- The password you choose to protect your USB flash drive CANNOT be changed once it is configured.
Follow the steps below to encrypt a USB flash drive using macOS.
- Insert your USB flash drive into your Mac.
- When the icon appears on your desktop, right click on it and select Encrypt.
- You will then need to enter and confirm a password (as well as a password hint). This password CANNOT be changed.
- Encryption should only take a few minutes; once complete, you USB flash drive will be fully protected.
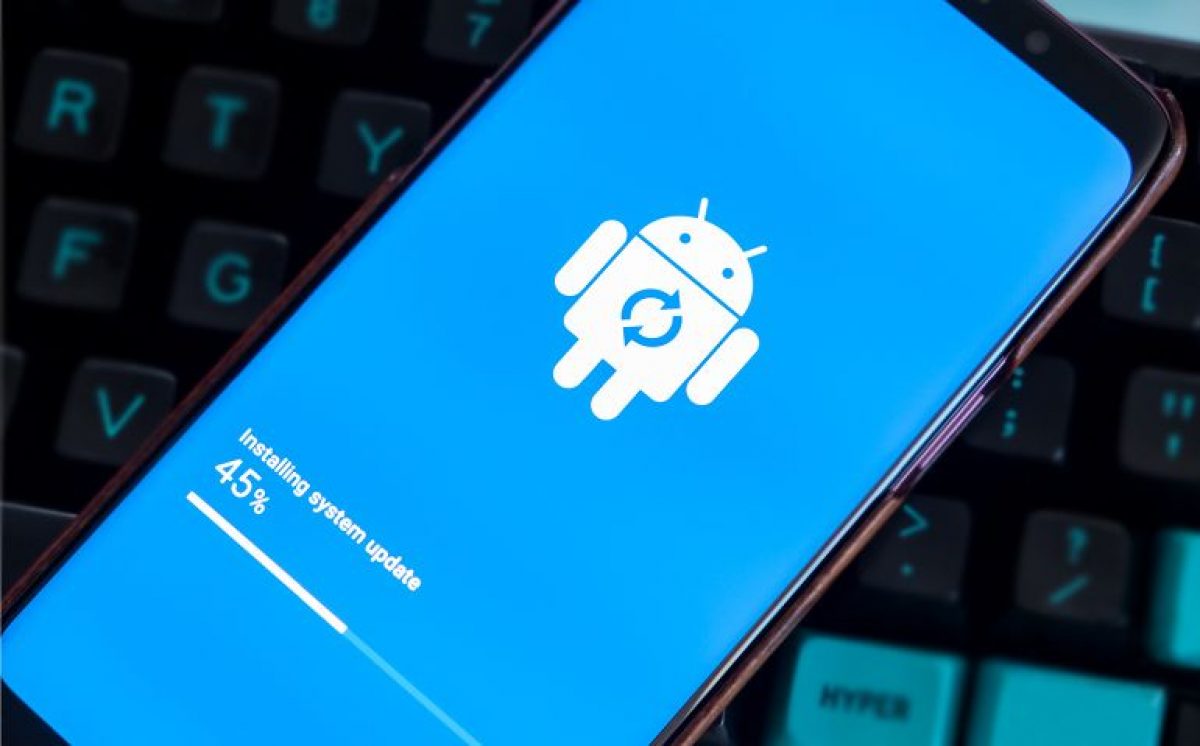
How to use your newly encrypted USB flash drive
To securely use your encrypted USB flash drive, simply plug it into your computer. You will be prompted to enter the password you used to encrypt your drive.
Your macOS computer will automatically manage encrypting and decrypting your information while it is plugged in to your computer. When you are done working on your data, simply unplug it from your computer.
How to disable encryption
If you no longer wish to utilize encryption on your USB flash drive, you can permanently disable it. This action will remove the encryption and allow you to use the drive on computers that do not support FileFault, and will permanently stop securing the data on your USB Flash Drive.
To disable encryption, right-click on the drive in Finder and select Decrypt.
You will be prompted for your encryption password. Once you confirm your action, macOS will remove encryption from the USB flash drive; this action will take some time. Once complete, you can remove your USB flash drive and use it normally without restriction.
Losing your favorite photos from your galaxy camera is annoying. Sometimes, you might not even realize deleting pictures from SD cards while viewing photos on Samsung’s DSLR camera. If you have no idea on how to perform Samsung photo recovery, here you will learn a trusted and tried method to perform Samsung camera recovery step by step in the following sections.
At times, losing photos can be inevitable. Nevertheless, the next step is to see how you can perform Samsung photo recovery. Furthermore, deletion is not the only way by which pictures can get lost from Samsung Galaxy cameras. There are other instances too when images can get lost from the camera. Listed here are a few reasons:
- Accidentally formatting Galaxy camera’s memory card
- Physical damage caused on the memory card due to improper handling
- Interruptions when photos are in transfer between camera and system
- Abruptly ejecting Samsung camera memory card from the card reader / system when images are in transfer
When photos are deleted or erased from Samsung digital camera, you can retrieve them back with the help of a professional photo Recovery tool that can recover SRW photos from Samsung galaxy camera in just a few simple steps.
Samsung Picture Recovery Using A Professional Photo Recovery Tool:
Samsung camera photos deleted by mistake, erased after format or lost during transfer can be recovered effectively. Recover photos from Galaxy Camera 2, Galaxy NX, Galaxy NX Mini with a professional Samsung photo recovery tool. You might ask oneself which is the best SRW photo recovery tool that can recover SRW photos from Samsung camera?
Built and designed with a sturdy algorithm to perform Samsung photo recovery. Remo Recover is an award-winning photo recovery tool that can recognize and recover SRW photos from Samsung camera and RAW images from other well-known branded DSLR cameras. Download and try the Samsung picture recovery tool for free now.
Remo Recover can scan the entire galaxy camera memory card in-depth to recover deleted or lost DNG or SRW photos from Samsung camera. In addition, the application comes with a self-explanatory user interface which makes the SRW photo recovery process simple. The software is compatible with both Windows (including the latest Windows 10) and Mac (including macOS High Sierra, Sierra, El Capitan, Yosemite, etc.)
Apart from Samsung, this photo recovery software also comes handy to perform Sony camera recovery, Nikon, GoPro, Sony, Kodak, Olympus, Pentax, and many other well-known camera / camcorder brands. It supports recovery of various photo file formats such as JPEG, JPG, TIFF, PNG, TIF, PSD, along with RAW file formats like DNG, NEF, CR2, CRW, ORF, PEF, etc. The utility even retrieves other media files like videos, and music files from flash drives, memory cards, hard drives, iPods, external hard disks, etc.
How to Perform Samsung Photo Recovery?
Download, install and launch the trial edition of Remo Photo Recovery Tool on your system. Connect the memory card of your Samsung camera to the system via card reader to start the Samsung photo recovery process.
Step 1: Select Recover Photos from the main screen of the photo recovery tool, click on your Samsung’s affected memory card and hit the Scan button to initiate scanning
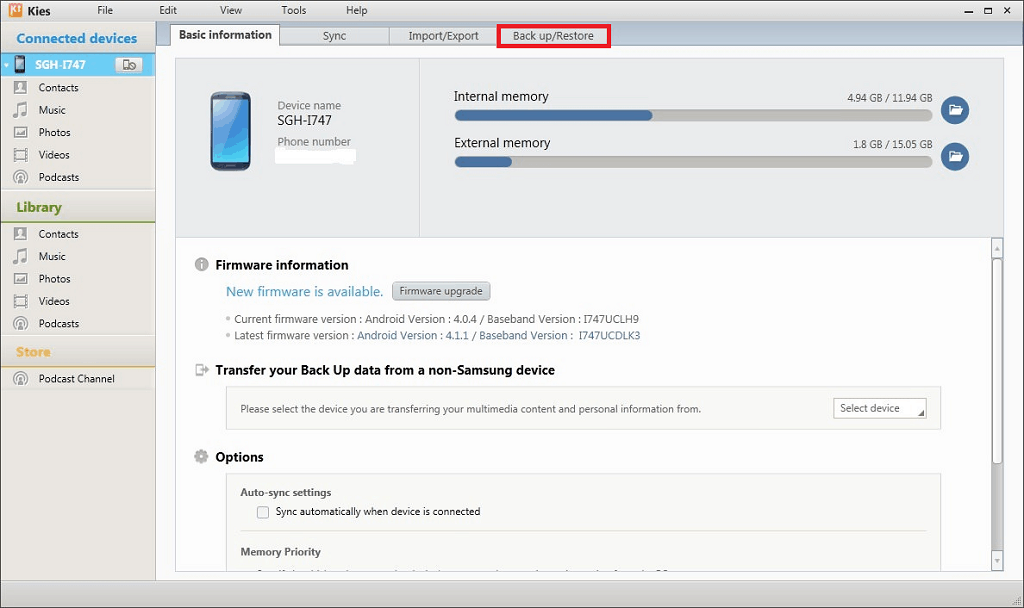
Step 2: If you have happened to format your Samsung galaxy camera memory card, click on Deep Scan to scan the memory card in-depth
Step 3: Upon the completion of scanning, a list of recovered SRW photos from Samsung camera is displayed on the screen in Data View and File Type View
Step 4: Use Save Recovery Session if you have a lot of images to recover. This feature lets you pause and start the SRW photo recovery process according to your timings
Step 5: After Samsung camera photo recovery is complete, preview the photos by double-clicking on them
If you are happy with the quality of the recovered Samsung images, you can activate the complete version and save the recovered pictures using Save option
During the Samsung photo recovery process, if the image format that you are looking for is not available or if there is any difficulty, contact the 24/7 customer support portal for help.
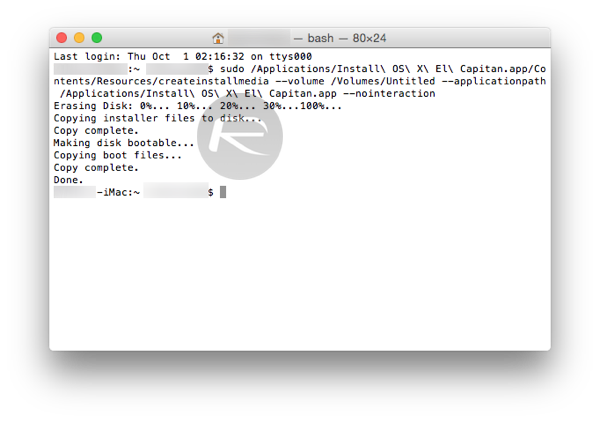
Note: Do not save the recovered galaxy camera photos on the same memory card from where you have recovered the deleted photos.
Samsung Flash Tool El Capitan Free
Despite the fact that performing Samsung photo recovery with Remo Recover is very effective, it is recommended to always have a backup of your galaxy camera memory card for tackling unforeseen situations.
Conclusion:
Samsung Flash Tool El Capitan Mac
You will be successfully recovering photos from Galaxy NX and other Samsung camera models from this software. However, if you have any difficulties while doing Samsung camera photo recovery, technical guidance can be provided to make the process easy and effortless.