Email Settings
Get the most out of your service, troubleshoot issues, even watch help videos. With My Account online or the My Account app, the choice is yours. And if you have X1 TV, just press the A button or say 'Help' into your Voice Remote. Add an Account Log in to your Xfinity Connect email. Click Add mail account from the navigation pane. Follow the on-screen prompts to set up the external account. Faster: scan or take a photo of your documents and email them to: IEApplication@comcast.com. Fast: Send paper copies of your documents and signed application to: Comcast Internet Essentials, PO Box 397, Bridgeport, NJ. Slow: Fax paper copies of your documents and signed application to 1-888-294-7113.
When your program asks you to set up your email, use these settings to connect your Comcast email:@intheweb wrote. I am having trouble setting up an add a mail account in the mail tab section of xfinity. I got an 'auto configuration failed' do you want to configure your account manually. Open Outlook and select File Add Account. On the next screen, enter your email address, select Advanced options, check the box for Let me set up my account manually, and select Connect. On the Advanced Setup screen, select Other. On the Other screen, choose the type of server to connect to from the list.
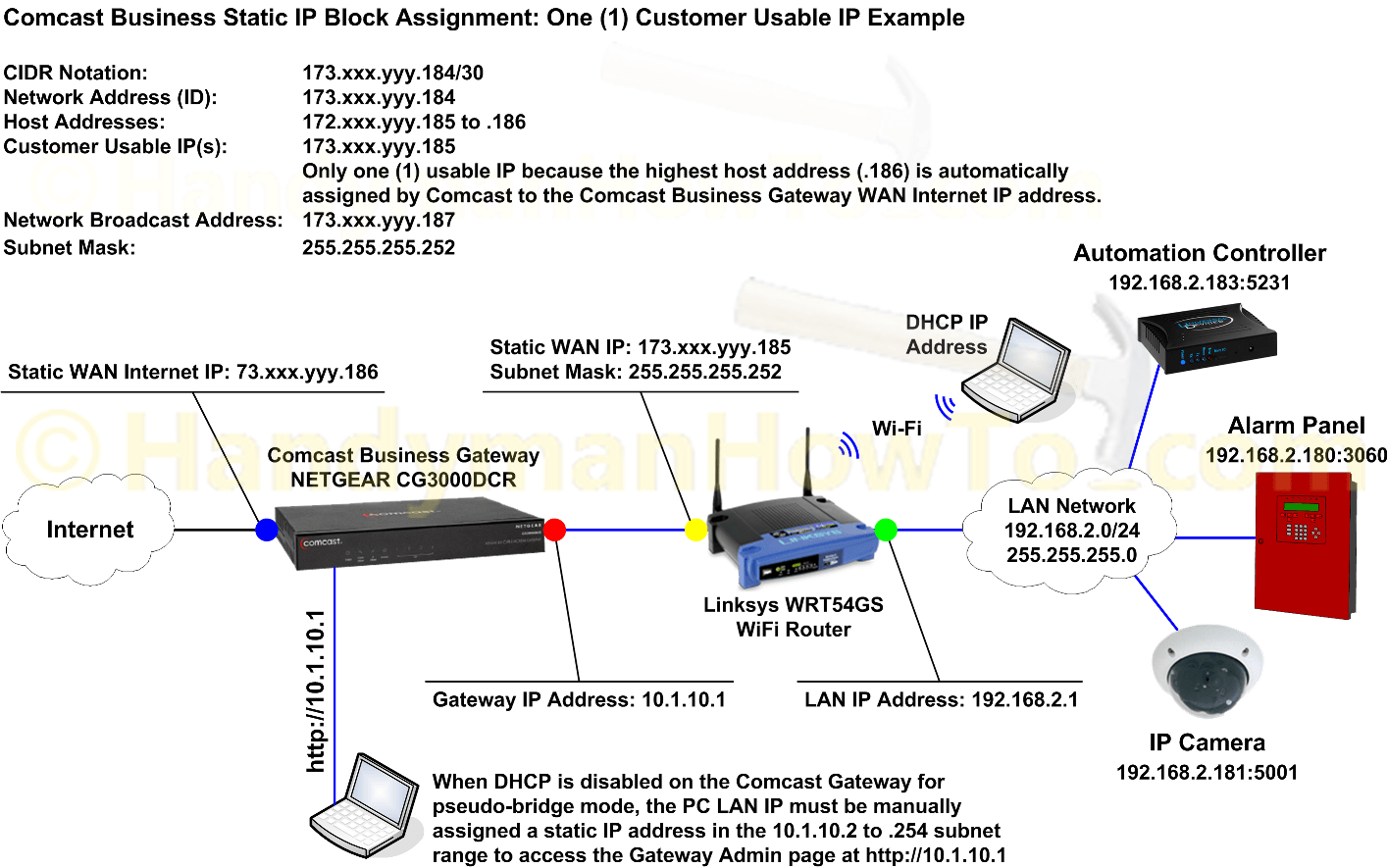
- Incoming Mail Server Name: imap.comcast.net
- Incoming Mail Server Port Number: 993 with SSL ON
- If the Mail Client lets you select an authentication method, choose STARTTLS.
- If Needed: 143 with SSL ON
- Outgoing Mail Server Name: smtp.comcast.net
- Outgoing Mail Server Port Number: 587 (SMTP)
- If Needed: 465 (SMTPS)
- Encryption: TLS (use SSL if TLS isn't shown.)
- Authentication: Type in your Comcast username and password
Manual Add Address To Xfinity Account Number
Email Setup: Port Numbers and POP vs. IMAP
Manual Add Address To Xfinity Account Number
When you're setting up your email account, your program will ask for some information about email 'protocols.' Here are a couple of things to know as part of your set-up:Port Numbers: Your email port is how email moves from one email server to another. To protect your security and help prevent spam, we no longer support port 25. If you're using an older email program like Outlook Express, Outlook, or Mac Mail, you may have trouble sending email. Learn more about port 25.
POP vs. IMAP: POP (Post Office Protocol) and IMAP (Internet Message Access Protocol) are two different ways to get email in your email program. We recommend using IMAP for your Comcast email. POP can cause problems when checking your mail from more than one phone or computer because POP removes the mail from our server and delivers it to your device. IMAP makes it easier to sync your email on multiple devices because your folders and mail remain on our server until you move or delete them with your device. With IMAP, the email changes you make on one device, like your smartphone, are reflected on your other devices, like your laptop.

But if you'd still like to use POP, use these settings in your email program:
- Incoming Mail Server Name: pop3.comcast.net
- Incoming Mail Server Port Number: 995 (POP3 with SSL)
- Incoming Mail Server Port 110 is no longer supported. Make sure to use port 995 instead. You can check this in your email program's Settings, Advanced Settings or Preferences menu.

 Learn more about updating your POP settings or switching from POP to IMAP.
Learn more about updating your POP settings or switching from POP to IMAP. Manual Add Address To Xfinity Account Online
Email Clients
Need more help? Follow these links for steps and screenshots on your email program:Manual Add Address To Xfinity Account Login
- Mobile - Android Mail (no longer available in modern versions of Android)
Manual Add Address To Xfinity Account
This guide will take you each step of the way through setting up the Windows 10 Mail App to work with your @comcast.net email address.
Note: if you’re trying to access Comcast’s Webmail (and that’s all), you’ll only need to follow the first two steps – updating Windows 10. After that, you should be able to sign into Comcast’s Webmail without issue.
- The very first thing you’ll need to do is ensure your copy of Windows 10 has all of the Updates installed. There were several issues causing problems for Comcast.net email, for both webmail and the Windows 10 Mail App, until Microsoft released an update that includes a fix for the problems. To run the Update click the Windows 10 “Start” button and select Settings. Locate the Update & security section, and click/tap it.
- If there are any Updates waiting to be installed – install ’em :) If a reboot is required make sure to save any open work first. Use the Check for updates button until it says that your device is up to date.
- If you were having problems signing into Comcast’s Webmail, they should now be resolved. To set up the Mail App, keep reading.
- There are only two things you’ll need to know ahead of time in order to set up your Comcast email in Windows 10 – your comcast.net email address and the password associated with that account. If you know those two things, you’re ready go to!
- Open Mail by clicking the “Start” button and then selecting All apps
- Scroll down to the M section and select Mail
- If you don’t have any accounts set up in Mail (yet), you’ll be presented with a Welcome screen. If this is the case, click the Get Started button and continue to the next step (#8).
If you do have another email account already set up, instead of being presented with a Welcome screen, your Mail will open. If this is the case for you, jump down to step #9.
- Click the + Add account button and then skip down to step #11
- Click the “Cog” or “Gear” icon located (by default) in the bottom corner of the left column in the Mail App (see screenshot below).
- Once the Settings menu appears, click the Accounts menu item. From here, click the + Add account button.
- From the Choose an account list, scroll down and select Advanced setup
- From the Advanced setup list, select the second entry, Internet email
- Now you’re going to enter a bunch of settings. The first is to add an Account name¹. This can be anything at all, but descriptive is usually best. Next up, enter the name you want your email to be “sent from” ². Typically this would be your first and last name. In the Incoming email server field ³ enter in: imap.comcast.net and from the Account type drop-down 4, select IMAP4
- In the User name field ¹ enter in your Comcast user name. This is the first part of your email address – the part before @comcast.net. For example, if your email address was simplehelp@comcast.net, you would enter simplehelp as your User name. Then enter your password in the Password field ². In the Outgoing (SMTP) email server field ³, enter: smtp.comast.net
- Almost done! Make sure that all of lines that have “check boxes” do have checks in them. Click the Sign-in button.
- Finally, click the Done button.
- Congratulations – your Comcast email is now set up and ready to go in Windows 10!