Skip to end of metadataGo to start of metadata
Webex App does a great job of allowing custom notifications, so you can filter out some of the daily noise and interruptions. I have my Webex App configured to have my most important notifications on all the time, and the noisy rooms that we're all a part of, are set to mentions only. Difficulty joining a Webex meeting, ensure they have installed the Webex App on their device (regardless of the device) and that they are joining the meeting through the App and NOT the Browser (see additional info below). Issues with audio or video, be sure they have selected the correct audio, speaker, video, and microphone device. I'm not aware of a way to have it fully exit when you leave a meeting but you can exit the app by clicking the cog wheel top right of the app of right clicking it in the system tray. Select cog wheel - Sign out - Sign-in window will open - Select cog wheel - Exit. The Wish app, is very convenient, but with the wide variety of functions and tabs, searching for a specific button can get a bit tricky. For example, the logout button is hidden in the Settings. Nov 14, 2020 I'm not aware of a way to have it fully exit when you leave a meeting but you can exit the app by clicking the cog wheel top right of the app of right clicking it in the system tray. Select cog wheel - Sign out - Sign-in window will open - Select cog wheel - Exit.
Important Information and Common Issues
- Difficulty joining a Webex meeting, ensure they have installed the Webex App on their device (regardless of the device) and that they are joining the meeting through the App and NOT the Browser (see additional info below).
- Issues with audio or video, be sure they have selected the correct audio, speaker, video, and microphone device.
- Using a Chromebook, be sure to Grant Webex Access to Microphone, Webcam, Screen
Additional Information: Many are unable to join a Webex meeting from a Chromebook, iPad, or Mobile Phone because they have not downloaded and installed the Webex App from their App Store. Instead, they are trying to join from a browser and often times their audio, video, and microphone settings are not configured and permissions have not been enabled. Joining from the App seems to resolve all issues.
Best Practices
Turn on the Reminder Bot
This will automatically send an email to all students in a course prior to the start of the session and includes a passcode and join button.
- Log into Canvas
- Click on Cisco Webex in the left hand navigation menu
- Click on Setup
- Scroll to the bottom of the page to find the Reminder Bot
- Click the button to Turn On
Do NOT Turn On Webex Meetings Attendance Grading
Once you turn it on, you can NOT turn it off. When you turn this feature on, every time you have a session, a column will populate in the Canvas Gradebook.
Recording in the Classroom
Many classrooms are equipped with either a web cam or a document camera that can be used with Webex or other recording tools to capture lecture content.
Here are a few tips to ensure your lecture and other materials are captured well:
- Audio is generally the most important thing for someone viewing a recording. Be sure to not wander far from the web cam or turn your head away, just as if you were talking to someone directly.
- Question asked out in the classroom may not be picked up by the web cam, so if they are important for the recording, be sure to repeat them in front of the web cam.
- Video of a whiteboard or other items may not show up well on a recording. Depending on a number of factors including lighting, distance of the web cam from the whiteboard, and glare from lights, a web cam may not record the best picture. If able, make use of a document camera or prepared slides when posting your lectures online. Webex also has the ability to use an iPad or other tablet that may capture handwriting better. See the section below for how to do that.
How-to
Set Webex Sound Notifications for Office Hours or Meetings
Open the Webex App on your device
Click on the Gear Tool in the upper right area
Click Preferences then Notifications
Toggle on all desired notifications then click Apply
Teach using Webex, Canvas, and an iPad
If you are teaching from an iPad (many professors do for the whiteboard to write equations or other apps suiting their purpose) you can do so via the following:
1) Make sure you have enabled WebEx in your Canvas Course, linked, etc. this works best from your PC or Mac. Video: https://app.vidgrid.com/view/MdJcwED92O1m/?sr=ggP13A
2) Assuming you have successfully performed the steps in #1:
- From your Canvas course, go to the 'Virtual Meetings' tab (Canvas usually lands on 'Classroom Collaboration')
- Create a Virtual Meeting (or series of Virtual Meetings) use 'Meeting' under 'Choose Host Center'
- After you have created a meeting, you can join it as the Host from the Virtual Meetings Tab by clicking on the 'Host' button
- The iPad will start opening WebEx (or give you option to download if you have not already)
- If you are the first person, Waiting for others to join will show up. On the bottom (L to R) are the Microphone, Camera, and Share (up arrow) options
- The Share Content option gives you the option of sharing a Whiteboard or apps (Middle) as well as any app via Share Screen (top)
- Pick the app, Whiteboard or Share Screen to use (draw with, etc.) and share with your students. Note: Some instructors have reported Microsoft OneNote works particularly well for equations.
Webex on Chromebook
Install the Cisco Webex Meetings App
The Cisco Webex Meetings app will need to be installed before attending a meeting.
Grant Webex Access to Microphone, Webcam, Screen
Once installed, you will need to grant access to the microphone, webcam, and screen (for screen sharing and recording).
Logout Of Webex App On Desktop
Google Chrome Browser Extension
A person may need to download and install the Webex Meetings Extension.
Troubleshooting
Webex Join Button missing
People using a smaller screen, like on Chromebooks or Macbooks, do not readily see the Join button for a Webex meeting. They need to click under the name of the meeting to make visible a horizontal scrollbar. Then they can slide or scroll to the right to see the Join Meeting button.
Webex Authorization has expired
Within Canvas, some people who previously Authorized the LMS under Cisco Webex > Setup are receiving an authorization has expired message shown below.

To correct the problem, have the person go into their Canvas course, click on Cisco Webex, then click on the Log out button for the Webex Education Connector (shown below). This will log them out of Webex and prompt them to log back in. The expired message should then be gone.
Webex - Sharing Video
If you are sharing content with Webex, the way you optimize will affect if audio is sent or not
Ex. Showing a Video on a:Computer: Choose 'Optimize for motion and Video' and select 'Share your Computer Audio'
Note: On a Mac, you may have to install audio drivers the first time you do this.
iPad/iPhone:'Optimize for Video' and select 'Share your Computer Audio'
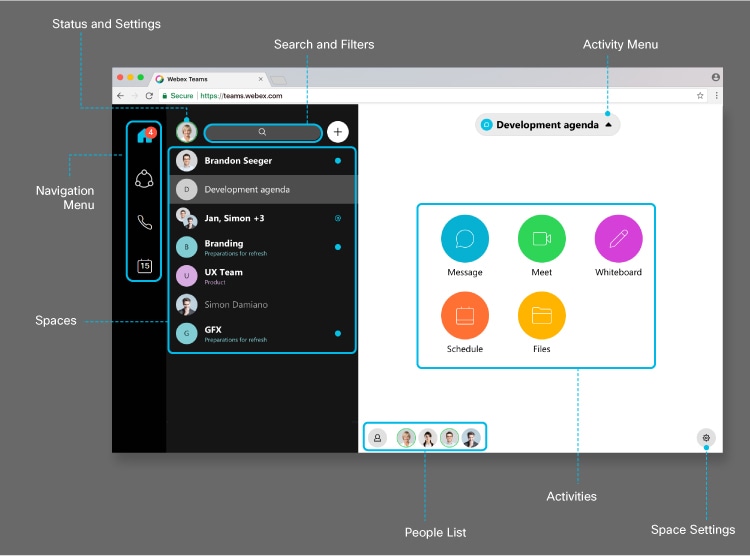
Webex Record Button missing or grayed out
How To Logout Of Webex App On Mac
We have found instructors who had an account setting which caused the record button to be grayed out or not present.
A related problem is when you hit the record button and a menu only asking where (on your hard drive) you want to save the file appears.
This issue will need to be fixed by IT, so please submit a ticket.
Webex App Free Download
IT Techs, more detail here.