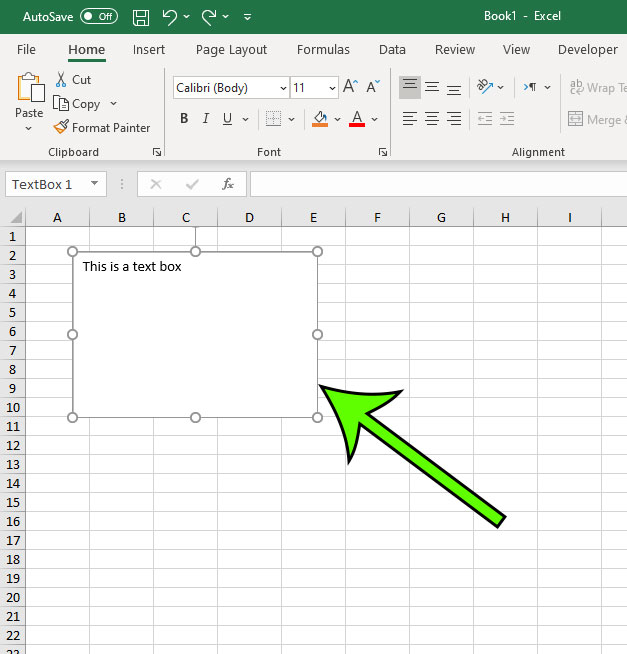
Microsoft Excel allows users to add or insert a text box in a spreadsheet. A text box is a separate area in your spreadsheet, with boundaries and position that you can change. The text you place inside the box wraps to the next line at the boundaries of the box.
- Insert floating textbox in Excel with VBA code To insert a floating textbox, here is also a VBA code to solve this task. First, you should insert a textbox from the Developer tab, click Developer Insert Text Box (ActiveX control), and then draw the textbox, and enter the information into the textbox as you need.
- To insert a text box by clicking Developer Insert Text Box, see screenshot: 2. Then drag the mouse to draw a text box as you need.
Using a text box, you can create a block of text that appears above, below, or next to data, charts, or other objects. Text boxes allow for diverse text placement, helping you to create a more interesting and informational layout in your spreadsheet.
After adding a text box, you may decide to change the size of the text box, or to remove it. Click a link below and follow the instructions for adding, resizing, or removing a text box in Excel.
Add a text box
Add a text box to a worksheet. Text boxes aren't supported in Excel for the web. You can't add or view them in the worksheet there. If you have the Excel desktop application, here's how you can work with text box controls there: Click Open in Excel and follow the steps to add a label or text box to a worksheet. If you have the Excel desktop application, here's how you can work with text box controls there: Click Open in Excel and follow the steps to add a label or text box to a worksheet. But remember that these text boxes won't be shown when you save your changes and reopen the workbook in Excel for the web. To add text to a chart that is separate from the text in chart titles or labels, you can insert a text box on the chart. You can then enter the text that you want. Tip: Instead of entering text in the text box, you can link the text box to data in a worksheet cell.
- Open Microsoft Excel.
- In the Ribbon, click the Insert tab.
- On the Insert tab, click the Text option on the far right side, and select the Text Box option.
- Move the mouse cursor to where you want the text box to be located. Press and hold the left mouse button, then drag the mouse down and to the right to 'draw' the text box. The further you drag the mouse, the larger the text box that is created.
Resize a text box
- Open the Excel spreadsheet containing the text box.
- Find the text box and click the outer edge to select it. When selected, there are small circles on each corner and in the middle of each side of the text box.
- Place your mouse cursor over one of the circles on the outer edge or corner of the text box, so the cursor changes to a double-sided arrow.
- Press and hold the left mouse button on the circle, then drag the mouse cursor in the desired direction to increase or decrease the size of the text box.
Remove a text box
Excel Insert Text Box In Chart
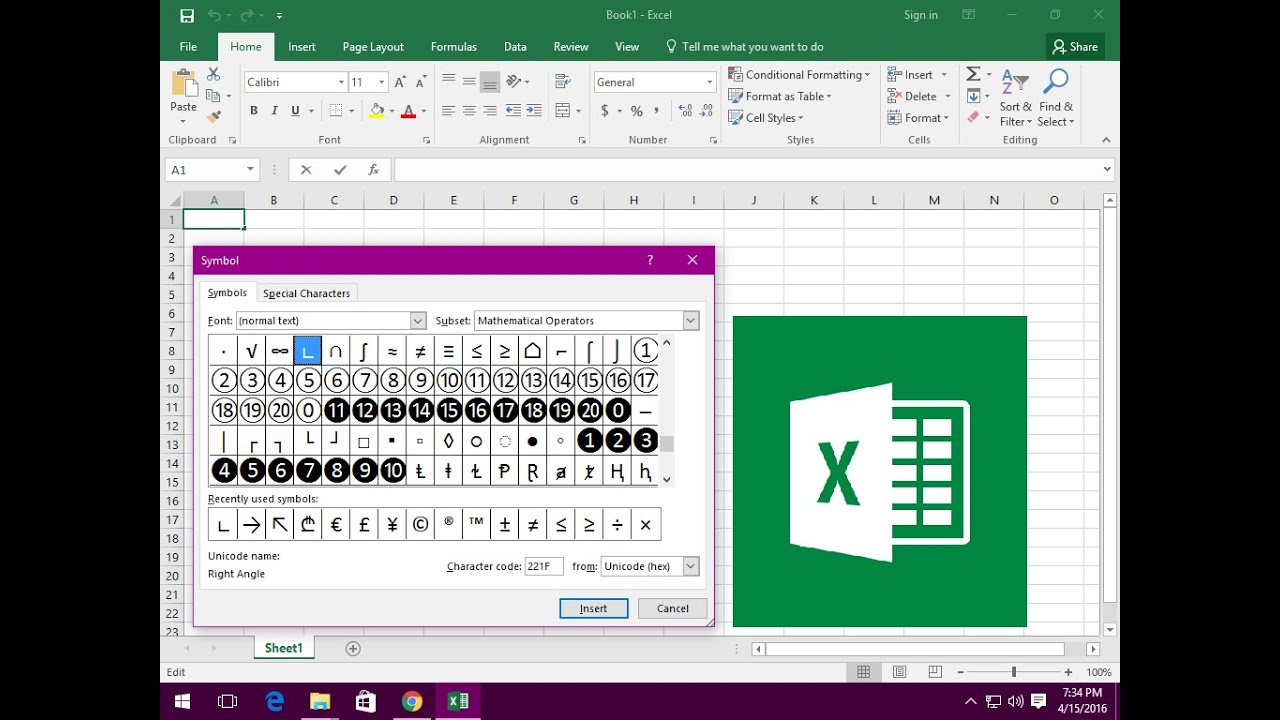
Excel Insert Text Box With Formula
- Open the Excel spreadsheet containing the text box.
- Find the text box and click the outer edge to select it. When selected, there are small circles on each corner and in the middle of each side of the text box.
- Press the Del or Backspace on the keyboard to remove the text box from the spreadsheet.