- Select the USB drive you want to use, select your partition scheme – it’s worth noting that Rufus also supports a bootable UEFI drive. Then select the disc icon next to the ISO drop-down.
- To boot computer from the bootable USB, you can use Windows 10 quick boot menu 'Use a device' without changing the startup sequence in the BIOS. But if you cannot see this option in the recovery environment, please manually change boot order and then boot.
- Create a bootable USB memory stick with the Windows 10 setup: Download and run the Windows 10 Media Creation Tool. Read the license terms, and click or tap Accept to continue. Check the second option: “Create installation media (USB flash drive, DVD, or ISO file) for another PC,” and press Next.
Aug 09, 2021 • Filed to: Windows Computer Solutions • Proven solutions
Windows Preinstallation Environment is a lightweight operating system that provides minimum services to its users. Though, it can readily be used to install a primary operating system, troubleshoot, or perform recovery operations. To use Windows PE, you need to create a USB bootable device. It doesn't matter if you wish to boot your system via a CD/DVD or USB flash drive – you need to create a bootable disk. In this post, we will teach you how to create USB bootable in no time.
Insert a USB flash drive into your PC that's at least as large as the size indicated on the screen. Select the USB drive you'd like to use for your recovery drive, then select Next. The recovery image and necessary recovery tools will be copied to your USB flash drive, which will take a while, depending on your PC and the size of.
What is Windows PE?
The Windows Preinstallation Environment provides a fast and easy way for users to run the installation of primary Windows. It was initially launched with Windows XP and has been a vital part of every version of Windows since then. The lightweight environment runs on its own and has TCP/IP components as well to maintain network communication. Besides providing an ideal environment to install Windows, it can also be used to provide troubleshooting options or perform recovery of system data. Since it can easily be loaded from a USB drive or CD Rom, it is used on numerous occasions.
Prepare a USB drive
The first step to learn how to create a USB bootable with Windows PE is to prepare a USB drive. It can be done by following these steps:
Firstly, you need to download Windows ADK here. Or get it from its official website. It includes essential deployment tools and the Windows Preinstallation Environment. To create the bootable WinPE USB or ISO, we only need Deployment Tools and Windows Preinstallation Environment.
Create Multiple Partitions on Your USB drive (Optional)

If you are using Windows 10 (1703 version), then you can create multiple partitions on a single USB. It can also be a combination of NTFS and FAT32. The command 'MakeWinPEMedia' can be used to format a USB as FAT32 with a limit of 4 GB file size. Midi file acoustic guitars. In this way, you can use the same USB drive to store information as well as to boot it via Windows PE.
We have taken the assistance of the 'diskpart' command to achieve it. Simply follow this code to partition your drive in FAT2 and NTFS. The NTFS partition can be used as an available space while 2 GB of storage has been allocated to FAT32 for Windows PE in this case.
list disk
select <disk number>
clean
rem Create the Windows PE partition.
create partition primary size=2000
format quick fs=fat32 label='Windows PE'
assign letter=P
active
rem Create a data partition.
create partition primary
format fs=ntfs quick label='Other files'
assign letter=O
list vol
exit
If you are using an earlier version of Windows 10 (before 1607), then you won't be able to create different partition types. Therefore, to create a bootable disk in this case, you need to work on a single partition. The 'MakeWinPEMedia' command will format your drive entirely as FAT32. This will support the booting of any BIOS kernel. Additionally, it will support the file size of 4 GB at max. Once it is done, you can use the 'MakeWinPEMedia' command to format the USB drive and make it ready for Windows PE.
Create a WinPE drive
After preparing your USB drive, you need to take some needed measures to create a WinPE drive. To create a USB bootable drive with Windows PE, follow these steps:
1. To start with, launch the Windows Deployment and Imaging Tools Environment that you have already downloaded. Make sure that you run it via administrator.
2. Now, you need to create a copy of the Windows PE file. This can be done by using the 'copype' command. You can have the arm, x86, or amd64 format. A sample code would be like: 'copype amd64 C:WinPE'.
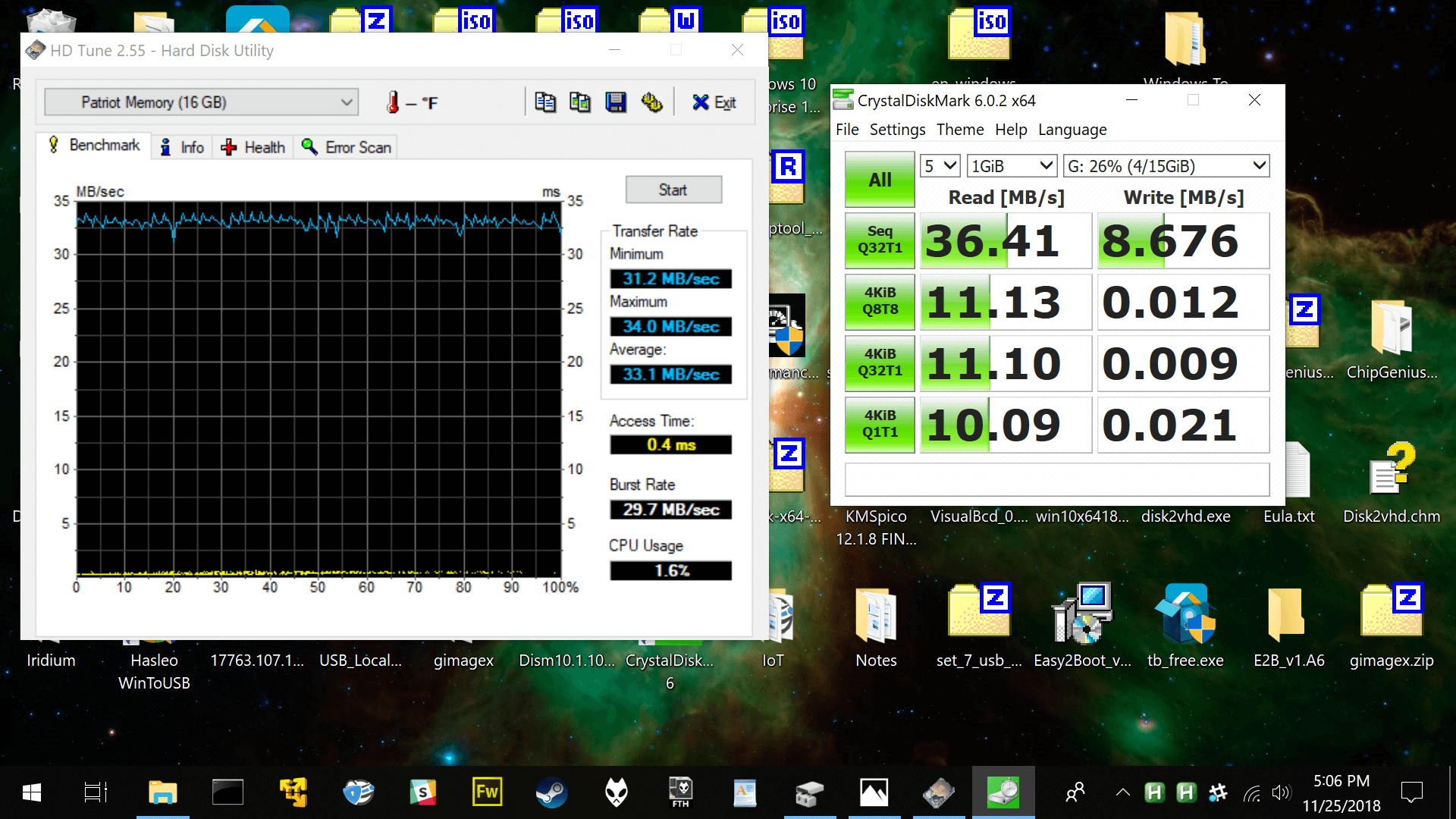
If you are creating WinPE for a 32-bit computer, just replace amd64 with x86, that is, the code will be 'copype x86 C:WinPE'
3. Great! You are almost there. Now, you can just install the Windows PE to your attached USB drive. A sample command can be 'MakeWinPEMedia /UFD C:WinPE P:' You can replace the letter of the drive with your drive name as well. Needless to say, this will automatically format your drive.
By following these steps, you easily learn how to create a bootable disk using Windows PE.
Boot to Windows PE
Now when you know how to create USB bootable, you can make a bootable disk with Windows PE and keep it handy. Whenever your system would crash or malfunction, you can take the assistance of the Windows Preinstallation Environment to fix it. You can boot your system to a Windows PE disk after following these easy steps:
- Firstly, you need to connect the bootable USB drive to your system.
- If your system is already running, then you need to restart it. Else, you can just turn it on.
- As your Windows PC would turn on, press the relevant key (depends on the system you are using) that will launch the boot menu.
- From here, you can select the USB drive as a source.
- Once you will select the bootable USB drive with Windows PE, you can see the command 'Wpeinit' on the screen as it will load the Windows Preinstallation Environment.
After when Windows PE interface is loaded, you can simply perform the desired operation.
How to Create WinPE to Recover Data from the Unbootable Computer
In this way, you can create a bootable disk pretty easily and boot your system from it whenever needed. We recommend that you create a USB bootable soon and keep it handy. However, can we create WinPE to recover data from the Unbootable computer? Yes, we recommend Recoverit to help you with recovering data from the unbootable computer. Moreover, you can finish all the processes with simple clicks.
Your Safe & Reliable Data Recovery Software
- Recover lost or deleted files, photos, audio, music, emails from any storage device effectively, safely, and completely.
- Supports data recovery from recycle bin, hard drive, memory card, flash drive, digital camera, and camcorders.
- Supports to recover data for sudden deletion, formatting, hard drive corruption, virus attack, system crash under different situations.
Step 1. Install and launch the Recoverit Data Recovery software and choose the 'Recover from Crash Computer' option. Click the Start button to continue.
Step 2. Plugin a USB flash drive or insert a CD/DVD for creating the bootable media. Click the Create button to go on.
Step 3. The software will write WinPE files into the media. Wait for the process done.
Step 4. When the above process is done, you can boot the unbootable computer with the WinPE media. And Recoverit will launch automatically. Just follow the instructions to recover the lost data.
Computer Troubleshooting
- Win System Crash
- Windows Tips
- Computer Problems
- Blue Screen Errors
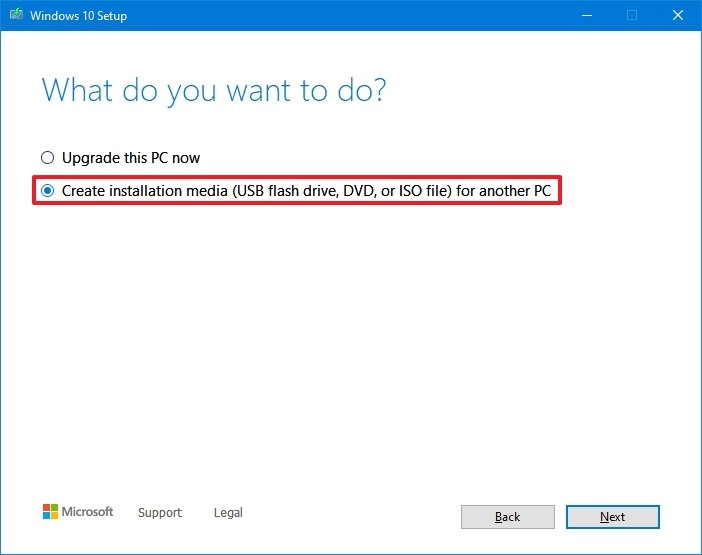
Overview of bootable USB
Why should we need one bootable USB disk?
How to create a bootable Windows 10 USB drive?
Create bootable USB of DiskGenius to recover data?
How to set computer to boot from USB drive?
Conclusion
Overview of bootable USB
A bootable disk enables you to boot computer from CD or USB disk instead of system installed on local hard drive. It is referred as a startup disk that includes demanded files to boot to certain operating system. Usually the bootable disk is removable device such as USB flash drive, CD-ROM, etc. and it is mainly used to fix issues when system is down.
CDs and DVDs used to take the part, but these days more users choose USB drive instead. Optical device is large and brittle and it may get damaged due to scratch or bend; thus it may not be able to boot when you need it desperately. Bootable drive created on a USB flash drive is just the perfect device for emergency situation.
USB drive takes smaller space but have lager capacity. It can be used to store or transfer data in daily workings and created to a bootable USB to fix system issue or backup data. What's more, there is no need to worry about the little media's 'fading' as time goes on. Their quality has been proven by numerous users and it can hold data for as long as a decade.
Booting computer from USB drive is the course of using USB disk to start computer. Almost all operating systems and some third-party programs support creating a bootable drive which can be connected to USB port and boot PC or server. It works just like booting function of FDD (legacy floppy disk). At present, USB boot can help install or repair OS, backup system and recover data. It's a great alternative option to users who need to boot a crashed computer. It's important to have a bootable drive and know how create a bootable USB. Metal gear solid v the phantom pain.
Why should we need one bootable USB disk?
We count on hard drive to boot computer every time we turn it on. But what would you do if hard drive or system goes wrong and computer is no longer bootable? This may happen because of hard disk failure, virus attack, incorrect configuration, deletion of vital files, etc. The most advised solution is a backup of important data and system restore. This is when emergency boot disk comes in handy.
Install operating system
If your computer needs reinstalling Windows, you may ask how to do it without a DVD drive. Actually, you can install Windows from a USB flash drive, which is used by lots of computer technicians. Besides, the installation process of Windows 7, 8 or 10 with USB drive is basically the same as traditional installing method. The only additional work is making your flash drive bootable with OS on it and it's easy to create one.
Create Windows 10 Boot Up Usb
Boot crashed system

The using of bootable flash drive is convenient in recent years as computer and laptops come with smaller appearance. It's also should be noted that many laptops or PCs you are going to fix does not have installed DVD drive or optical drive. DVD boot is not available on all computers and it's not the only option to deal with problem in the event of operating or hard drive corruption. On this occasion, you can use your boot disk to start up system. If boot disk includes the tools to repair disk problem and system errors, then it'll be the saver of your PC. Without the drive, you have no chance to get computer to work again since you even can't start up system at all.
Data Recovery and System Restore
Computer corruption is frustrating situation as you can't run data recovery software to perform hard drive recovery. So, it'll be ideal to have a boot disk with hard drive recovery software and system restore program on it. Then you can boot computer, recover lost data or restore Windows. All you need to prepare is recovery software that can work on bootable disk and has powerful features to retrieve lost data. System restore can also be done if system backup image is available.
Bad sector detection and repair
A sector is a subdivision of track on hard drive and each sector is able to store fixed amount of data 512 bytes for most HDDs. Bad sectors turn to be defective and won't be capable of responding to read or write actions. If bad sectors on local drive contain vital system information, then you may get blue screen when booting or using PC. To handle this, a boot USB with installed tool that can detect and repair bad sector is needed.
How to create a bootable Windows 10 USB drive?
Windows 10 official version has been released recently and users of Windows 7 and 8 are offered free upgrade this year. And those who can't enjoy the offer will have to buy Win10, which is now being sold on USB drives, DVDs and downloads. Whether you have had your computer installed Windows 10 or not, you should have a bootable Windows 10 USB drive. This guide will take you through steps of creating a bootable USB.
You need to prepare the following materials to make a bootable USB flash drive for Windows 10:
1. A USB flash drive and its capacity shouldn't be less than 4GB. Also, it'll be better if the USB drive has fast speed. Note that all files on the drive will be removed, so please make sure everything has been backed up. If you do not have a USB flash drive at hand, a SD card inserted in a card reader works as well.
2. Windows 10 ISO is also needed, which can be downloaded from MSDN.
3. A computer that runs Windows operating system with well-functioned Command Prompt.
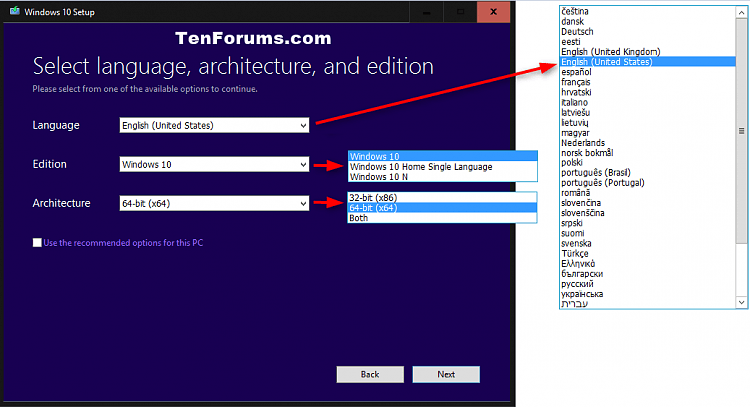
Step 1
Open the Command Prompt and execute the diskpart command.
Step 2
Get the list of storage devices with the listdisk command and identify the disk number of the USB flash drive.
Step 3
Use 'create partition primary' command to create a primary partition on the USB disk and use 'active' command to active it.
Step 4
Then format it as NTFS with the command format fs=ntfs quick. Then use 'assign' command to assign a drive letter, after which you can see the disk in Windows Explorer.
Step 5
Extract files from Windows 10 ISO with programs like WinRAR or 7-Zip and copy these files to the USB drive.
Create bootable USB of DiskGenius to recover data?
DiskGenius is reliable tool that can recover lost files and partitions, repair bad sectors, resize partition, backup system, etc. It provides all-sided functions to manage partition, disk, data and system. It can be used under Windows as well as various bootable disks. Meanwhile, DiskGenius builds in a feature of making bootable disk with which you can boot to MS-DOS and use DiskGenius to complete all kinds of tasks. Connect the USB flash drive to computer and follow the steps to make bootable USB disk.
Step 1
Install and launch DiskGenius. Select the USB drive, click menu 'Tools' and select any of the last three items, such as 'Convert to HDD mode'.
Step 2
Click 'Yes' on the message boxes.
Step 3
Set partition type, file system format and partition size before clicking 'OK'.
Create Windows 10 Bootable Usb On For Pc Screen Recorder
This process also erases all files off the USB disk, so you need to backup all important data before these operations. Gross beat vst mac torrent.
If you already have a bootable disk, such as Windows PE bootable USB or CD, and you can skip steps above and copy the installing folder that contains all files of DiskGenius to the boot disk, and then you'll find all features of the software works as well on the boot disk. After computer is booted, you can recover lost data, perform system restore, check bad sectors, etc.
How to set computer to boot from USB drive?
Normally, computer boots from internal hard drive that installs operating system and booting information. While, when you boot compute from removable disk, what you are doing is running computer with the system installed on the USB media. USB flash drive can also be set as the booting device and used to boot computer. For this, the USB disk should be formatted as required format and contains required boot information and operating system. You can follow steps here to set computer to boot from flash drive or some other bootable devices.
First and foremost, we should learn little about boot sequence, which helps us understand the operations more easily. Boot sequence, also referred as boot options or boot order, decides which device should be check for system's boot files when computer is turned on. Besides, it defines the sequence of devices to be checked. The sequence can be modified and re-ordered in BIOS (Basic Input/output System), and we need to set the bootable USB as the first boot device. Then computer will check it for boot information ever time computer starts.
Step 1
Insert the bootable disk to computer's USB port.
Step 2
Turn on or restart computer and watch messages on the screen to show a special key, such as Del, F2, F10, etc. Then you need to press it as soon as possible.
Step 3
Then you should see a new screen which is called BIOS. This is the very place you can set a lot of basic setting for computer, including boot order. Look for an option called 'Boot' 'Boot Option' or something like that.
Step 4
Set the boot USB disk as the first boot device. Depending on the BIOS, you may need to use arrow keys to move selections.
Step 5
Save settings and exit BIOS. Then computer will reboot and make sure the flash drive is well connected to computer.
Conclusion
Bootable disk is a good insurance to keep in case of computer crashes; bootable USB is much better than DVDs, as they are very portable and can be used on a vast number of devices. Having a bootable with DiskGenius installed benefits all the time.