:max_bytes(150000):strip_icc()/001_computer-game-windowed-mode-837057-5bf4b79ec9e77c0051f52e9b.jpg)
- Borderless Window Mode Steam
- Windows 10 Borderless Window Mode
- Borderless Windowed Mode Minecraft
- Borderless Window Mode
I just upgraded to Windows 10 from 7, and everything seems to be fine except that when I Alt-Tab to Firefox, the Windows task bar comes up and won’t go away. I never had this happen in 7, so I’m assuming it’s an issue with 10. Has anyone else experienced this, and if so, is there a fix, or should I just use full screen mode instead?
Thanks!
There’s no fix as such that I’m aware of, but pressing Start and then clicking the game window again usually fixes it when it happens.
I started having this problem after installing a second monitor. In fullscreen mode I get the fps I set in OW options, but windowed and borderless is limited to 60 fps. I fixed this issue by going to windows monitor settings, and assigning monitor specific fps limit (advanced settings). It turns out Windows limits the framerate to 60fps in. Borderless fullscreen windowed refers to a mode where the game presents the rendered image in a maximized window without borders making it cover the whole monitor. This is opposed to a regular window that uses window decorations around the contents of the window, or fullscreen exclusive mode where the game takes control over the output device.
Users can specify the fullscreen window mode by using the standalone player command line argument -window-mode with either exclusive or borderless values when launching the game, e.g., -window-mode exclusive. This could be set up by users in Steam, or alternatively a custom launcher could be created to allow users to select this setting before. The crash happens whener I try to change the game to borderless full screen. It also happens when I press alt + tab while in fullscreen mode. If I try to start the game in borderless window it crashes right after opening. Luckily, it can be done with a single command – all you need to do is to follow the steps provided below and play the game in borderless windowed mode. Open up Steam on your PC and right click.
Happens sometimes for me on Seven, it either goes away alone or i switch to windowed and back to bordeless and it goes away. But it doesn’t happen that often neither.
I have a different issue with borderless windowed that started as of patch 3.0. When using dual monitors, the second monitor will suddenly lag horridly. This is noticeable mostly when watching video on the second screen and the framerate drops to 2-5 FPS. Why do I even mention this? A fix that I found was to go into system configuration, change to full screen, select “No” when it asks if you want to keep those settings, then close system config. This fixes my issue and there’s a chance it may address yours?
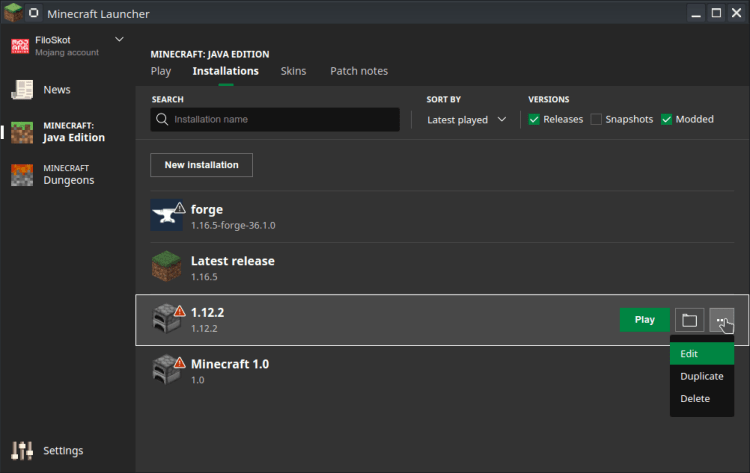
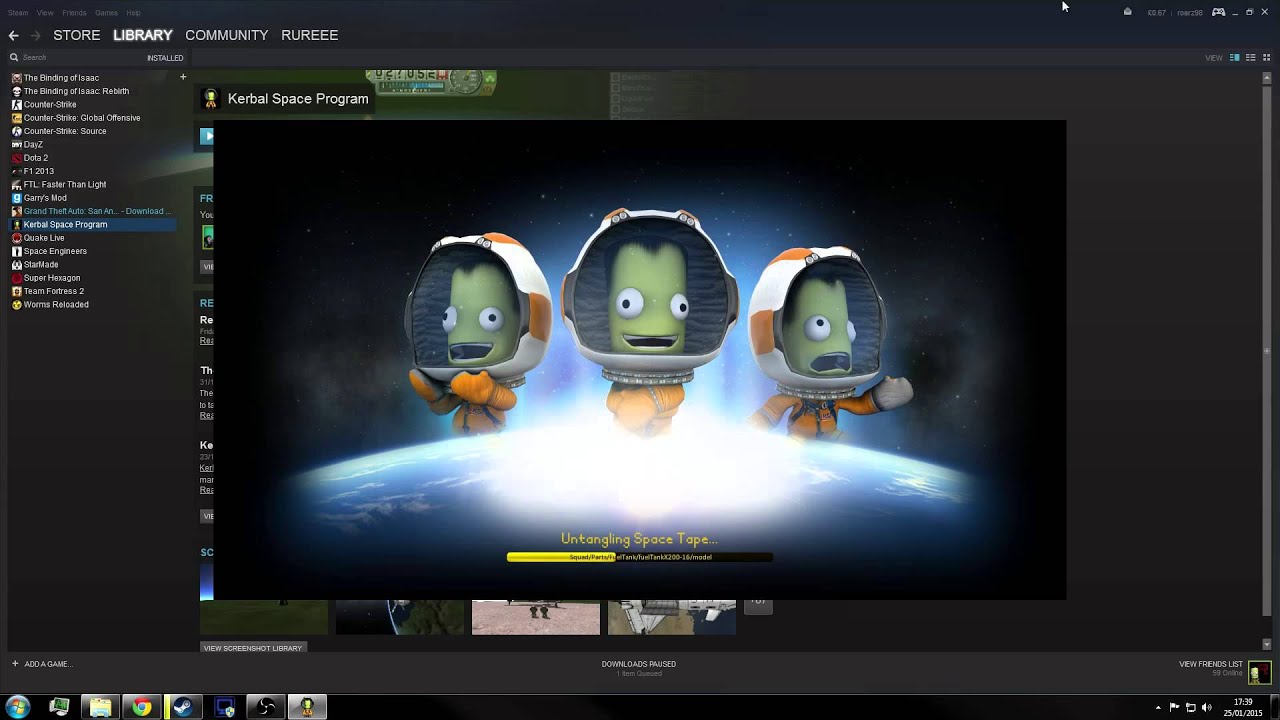
Well I mean… that’s 4 years ago (if you don’t count this year since this year’s new models haven’t yet come out). The Intel Iris 6100 seems to have significantly better benchmarks than the 4000 anyway, which almost comes off as an endorsement if you managed 30 fps at 800p low, since then the 6100 should be able to run it at fairly higher resolution/settings, and FFXIV certainly isn’t a game that needs 60fps+ (though it’s certainly nice).
I have a late 2011 model with the 1GB Radeon HD. The game ran fine and only stuttered when there were a lot of Buy FFXIV Power leveling character models around. I never tried to uncap my frame rate with Windower, but I don’t think I would have hit 60 FPS.
Are you using auto-hide for the taskbar?
There are a few things that can cause the behavior you’re describing in different contexts. One of which is Windows UI notifications (not to be confused with the toasts that come up in the Action Center in Windows 10) not being coded to terminate properly, which can result in Windows thinking there’s an unviewed application notification either in an open application on the taskbar or in the system tray.
In this situation, cycle through all of your windows, deselecting the window by clicking on the desktop after every one, and see if the taskbar auto-hides afterward. If that doesn’t make it automatically hide again, do the same but right-clicking on all of the icons (including the hidden ones you have to expand to see) in the taskbar. This should help you figure out which program is the offending one. This can also be caused by a web browser, depending on what you’re using it for.
If that doesn’t fix it, right-click on your taskbar and select Properties, toggle the auto-hide option, and click OK, and then repeat. This functions as a sort of “reset” to auto-hide, and can work if there’s a notification somewhere that is no longer tied to an active application, yet hasn’t been resolved.
If you’re not using auto-hide and the taskbar is simply appearing above the game window in Borderless Windowed mode, simply click on the taskbar and then click in the game window again, and it should resolve the issue for now. Alternatively, you could try using auto-hide so that the taskbar automatically collapses down to the few-pixels-high bar at the bottom of the screen, which at least takes up much less screen real estate.
That is literally the reason I went back to 7 after 10… Many months ago. I’m sad to hear it’s still an issue. Hope someone can figure something out.
I used to have this problem but it disappeared a few builds ago. You might want to change the monitor you’re playing ffxiv on, so that you don’t have any taskbar at all you can’t make disappear.
Resolutions
Video settings
Hardware
For a list of games, see games with borderless fullscreen windowed support.
Borderless fullscreen windowed refers to a mode where the game presents the rendered image in a maximized window without borders making it cover the whole monitor. This is opposed to a regular window that uses window decorations around the contents of the window, or fullscreen exclusive mode where the game takes control over the output device and where each application switch required a display mode switch to occur.
This feature is known by a lot of different names between games, such as borderless mode, maximized window, fullscreen window, or any combination thereof. Some titles might also refer to it using less common names, such as scaling or even fullscreen if the game does not support exclusive fullscreen mode.
Key points
- Borderless fullscreen windowed offers similar benefits as normal windowed mode, but with a fullscreen-like appearance.
- Native feature in many modern titles, and can often be forced in the majority of older titles.
- Can sometimes be used to enable wider or higher resolutions via resizing the game's viewport.[1][2]
- Seamless task switching with no risk of crashes or freezes with a minor loss in performance.
- Eliminates screen tearing on Windows (only on Vista and later) due to Vertical sync (Vsync) being applied for all windows by the Desktop Window Manager (DWM)..[3]
- ..but will subsequently cause additional input lag as well, due to the aforementioned vertical sync. It is possible to disable the vertical sync, however it requires either disabling DWM (only possible on Vista/7) or by using a certain presentation mode and flag.[4]
- 1Windows
- 2AutoHotkey
- 3Linux
- 4Windows troubleshooting
Windows[edit]
Borderless Gaming[edit]
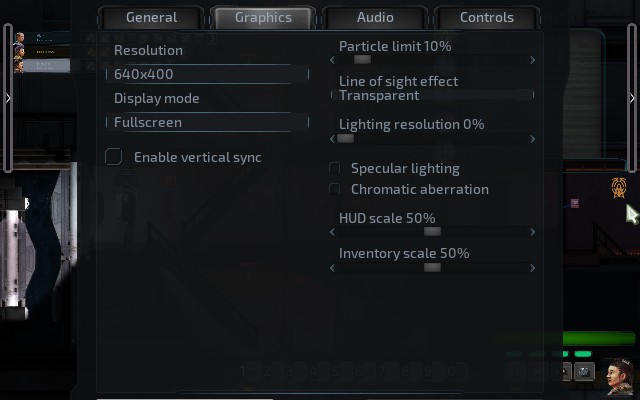
| Instructions[citation needed] |
|---|
Notes
|
Special K[edit]
| See Special K > Borderless fullscreen windowed for instructions. |
|---|
GeDoSaTo[edit]
- Works with games on the Unreal Engine 3. Allows Windowed modes to be forced on games which don't have them.
- Limited to DirectX 9 and 32-Bit games.
| Instructions[citation needed] |
|---|
|
Simple Runtime Window Editor[edit]
- Allows manipulating the size, position, and styles of a game's main/child windows.
| Instructions[citation needed] |
|---|
|
Fullscreenizer[edit]
- Doesn't have favorite games.
| Instructions[citation needed] |
|---|
|
Windowed Borderless Gaming[edit]
- Has favorite games and can be minimized to tray.
| Instructions[citation needed] |
|---|
|
Windows Border Stripper[edit]
- Strips the Windows border in most games, and has options to move the window with axis options.
| Instructions[citation needed] |
|---|
|
Just Try Specific Version NVIDIA Driver for optimus devices[edit]
| From 466.11 version of NVIDIA Driver for optimus devices(mostly are notebooks), there is a bug for OpenGL rendering that application cannot aquire exclusive fullscreen so that it will run in borderless mode |
|---|
Hyperdimension Neptunia run in borderless mode
|

AutoHotkey[edit]
- Games utilizing PunkBuster as an anti-cheat measure may mistakenly treat AutoHotkey as a cheat.
| Saving and running AutoHotkey scripts |
|---|
Notes
|
Fullscreen Toggle Script[edit]
- This script will remove any borders and center the currently active window on the primary monitor by pushing F12.
| Instructions |
|---|
5. Push F12 while in a game in order to activate the script. |
Fullscreen Toggle Script (Hidden Taskbar)[edit]
- This script will toggle between fullscreen and windowed modes when pressing F12 as well as hiding the taskbar on the fullscreen mode.
| Fullscreen script |
|---|
Multiple monitors script[edit]
- Someone needs to check whenever this explanation for the script is correct or if 0, 0, and A_ScreenWidth/Height mean that the script automatically detects the user's resolution.
- This is a snippet from the Fullscreen toggle script.
| Fullscreen script |
|---|
Notes
|
Linux[edit]
- Most Linux window managers allow fullscreen applications to natively run under a borderless mode by default.
Gnome[edit]
| Instructions |
|---|
|
KDE/Plasma[edit]
| Instructions |
|---|
|
I3[edit]
| Instructions |
|---|
|
Cinnamon[edit]
| Instructions |
|---|
|
Mate[edit]
| Instructions |
|---|
|
Pantheon[edit]
| Instructions |
|---|
|
Another tip that exclusively works on Linux is running your game in a separate X server instance. This allows you to switch between your game and your desktop using Ctrl+Alt+F7 and Ctrl+Alt+F8 (buttons may differ, may be F1 through F12) and it increases performance and stability. To do this, edit the launch options for your game on Steam as follows:
Borderless Window Mode Steam
| Run Game in New X Server |
|---|
Notes
|
Windows troubleshooting[edit]
Game crashes on startup[edit]
- Certain borderless applications have to be started before the game itself and not while the game is running.
Windows 10 Borderless Window Mode
Window constantly resizes itself[edit]
- After applying the borderless mode simply restart the game itself, while keeping the borderless application open.
Borderless Windowed Mode Minecraft
References
Borderless Window Mode
- ↑Lantern | WSGF
- ↑Warhammer 40,000: Kill Team | WSGF
- ↑Microsoft Docs - Double Buffered Graphics - last accessed on 2018-04-13
- ↑DirectX Developer Blog - For best performance, use DXGI flip model - last accessed on 2018-04-13
- ↑Unexpected Error has occurred popup during installation · Issue #408 · PeterTh/gedosato