Home Door Lock Screen is an Android application that was published by Apps Club X on the Google Play Store Feb 3, 2017. It is available for Android users. Home Door Lock Screen is so popular, it has already received 1M installations and growing. DesktopTwo's latest Home Door Lock Screen version is v1.3. The file size is 18.17 MB.
Aug 08, 2019 Here's how you fix this issue Ran into this with the iOS version of my React Native application, the fix is very quick and easy: We need to disable dead code stripping for our release, this is how to do it: Open XCode and press: Cmd + 1 Click on your project in the left panel Click on 'Build Settings' In the 'Linking' section, under the 'Dead Code Stripping' section, change the setting for.
Yes, you can run Home Door Lock Screen on PC, but first, you will need emulator software installed on your Windows or MAC, which you can download for free. Before installing the emulator, make sure you check the system requirements. These may differ depending on the version you choose. We recommend you download the latest version of the emulator. Here's a list of three Android emulators, which we have chosen based on their popularity.
How to Install Home Door Lock Screen for PC
May 10, 2017 Hi, I am trying to change the lock screen background image but I cannot figure out how to view this in the android studio emulator. When the emulator first loads up it shows the lock screen for a second then it goes straight to the home screen then finally my app. I click the on/off button twice but it goes to the camera instead. Jul 26, 2017 On the created Android emulator, “Settings” should be visited first of all. From there get into “Security” where the option of “screen lock” has to be chosen. A PIN could also be created by simply having chosen “PIN” instead of “Pattern” Choose the new Pin and type it now. Step 1: Booting your Android device in ‘Download’ mode is paramount for fixing the Android stuck in the boot screen issue. Here is the process to do so. For ‘Home’ button enabled device – Turn off the tablet or mobile and then press the ‘Volume Down’, ‘Home’, and ‘Power’ keys for 10 seconds.
BlueStacks
Minimum- OS: Microsoft Windows 7 and above.
- Processor: Intel or AMD Processor.
- RAM: Your PC must have at least 4GB of RAM. (Note that having 4GB or more disk space is not a substitute for RAM)
- Storage: 5GB Free Disk Space.
- You must be an Administrator on your PC.
- OS: Microsoft Windows 10
- Processor: Intel or AMD Multi-Core Processor with Single Thread benchmark score > 1000.
- Graphics: Intel/Nvidia/ATI, Onboard or Discrete controller with benchmark score >= 750.
- Please ensure Virtualization is enabled on your PC/Laptop.
- RAM: 8GB or higher
- Storage: SSD (or Fusion/Hybrid Drives)
- Internet: Broadband connection to access games, accounts and related content.
Up to date graphics drivers from Microsoft or the chipset vendor.
- Bluestacks official website is the best place to start. BluesStacks Version 5 is now available. It weighs in at around 400 MB.
- Once you've completed downloading, click on Bluestacks file to install the software on your Windows PC. Follow the instructions to install it.
- Next, open the emulator via the desktop shortcut, and then sign in to your Google account.
- Now, go to Bluestacks Home Screen and click on Google Play Store.
- Search for Home Door Lock Screen by hitting the Google Play search button
- Click the Install icon to install Home Door Lock Screen in the Play Store. This completes the download of Home Door Lock Screen on your PC.
NoxPlayer
Minimum- Operating System: Windows XP SP3, Windows Vista, Windows 7, Windows 8, Windows 10, and DirectX 9.0c
- Processor: At least dual-core processor, both Intel, and AMD are OK
- Video: Supports Open GL 2.0 or above
- Memory: 1.5 GB RAM
- Operating System: Windows 7, Windows 8, Windows 10
- Processor: Multiple core processors which support VT-x or AMB-V Virtualization Technology, better performance with this function enabled
- Video: The higher performance, the better
- Memory: 4 GB RAM
Storage: 1 GB available under installation path, 1.5GB available hard drive space
Internet: Broadband Internet connection
- NoxPlayer is available for download from the official website. NoxPlayer 3.0 is available. It is about 600 MB in size.
- Now, download the setup file and install the emulator. Follow the instructions on screen to install NoxPlayer.
- After the installation process, launch the Nox Android emulator and log in using your Google account when it asks you.
- Click on the Google Play Store symbol and then head to the search bar to find Home Door Lock Screen. Once Home Door Lock Screen is found, click the 'Install' button to install it for your computer.
- You can sideload APK to avoid searching for Home Door Lock Screen in Google Play Store.
- Start Home Door Lock Screen right from your desktop and you can play it immediately on your PC.
MEmu
Minimum- 2 cores x86/x86_64 Processor (Intel or AMD CPU)
- WinXP SP3 / Win7 / Win8 / Win10 (Not recommended to run on Server/Enterprise)
- Latest Windows DirectX 11 / Graphics driver with OpenGL 2.0
- Hardware Virtualization Technology (Intel VT-x/AMD-V) shall be enabled in BIOS
- 2GB of RAM (4GB for x64 system)
- 5GB of hard disk free space
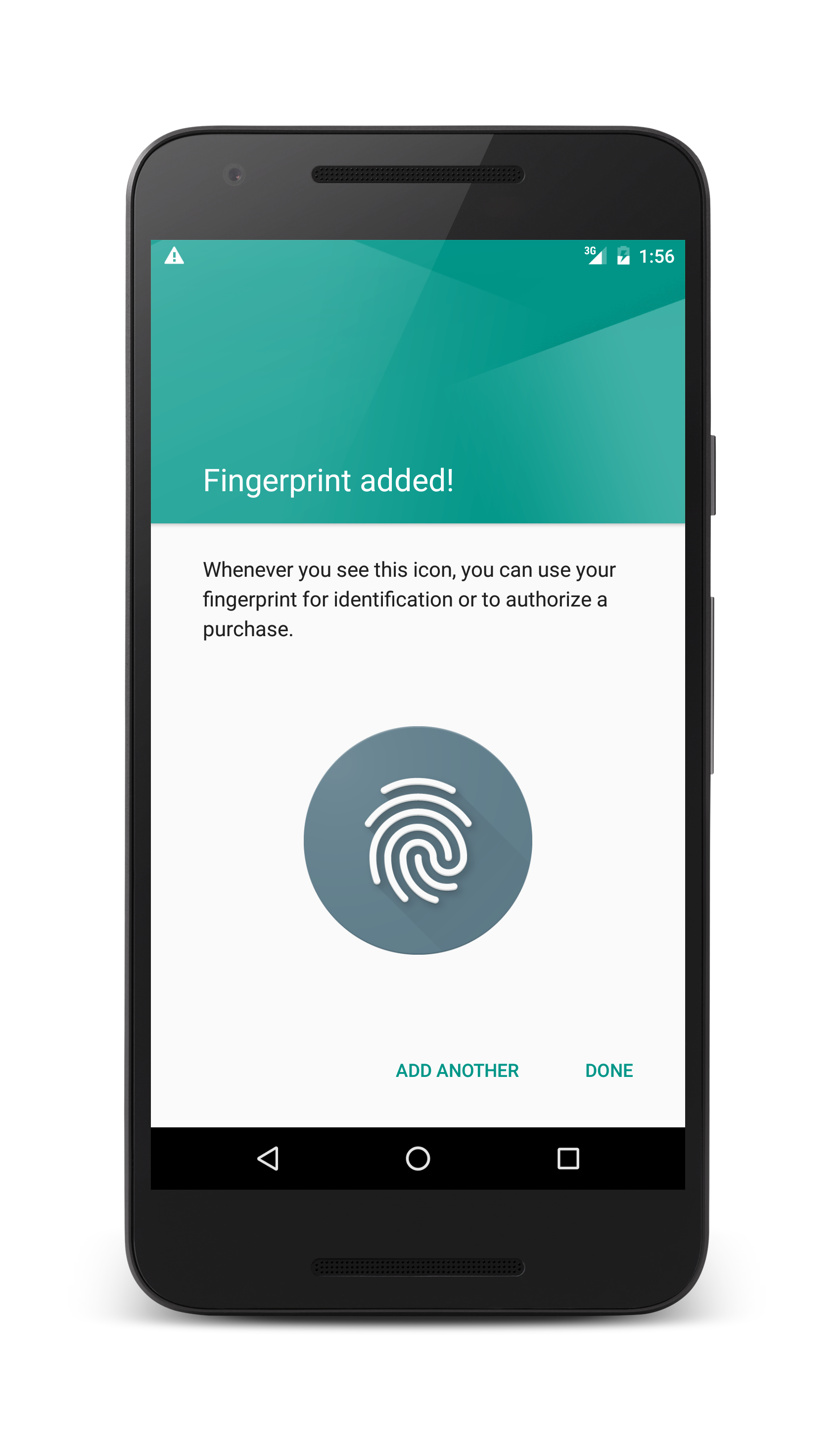
- OS: Microsoft Windows 10 with VT Enabled
- CPU: Single Thread PassMark score > 1500 (Intel/AMD Multi-Core).
- Graphics: Intel/Nvidia/ATI, Onboard or Discrete controller with PassMark score > 750.
- Latest Windows DirectX 11 / Graphics driver with OpenGL 4.5 or higher
- RAM: 8GB or higher
- HDD: SSD, 10GB of hard disk free space
- Internet: Broadband connection with low latency for FPS games
- MEmuPlay from the official site. The latest version of NoxPlayer is v 7.5.
- When the download is completed, install the MEmu emulator on your PC. Follow the onscreen instructions, and then click the Next button until you get to the final step.
- Now, using the desktop shortcut, look for the MEmu Play emulator and launch it. Once done, it will ask you to log in using your Google account, proceed with the same.
- MEmu Play will ask you to log in using your Google account. After you log in, MEmu Play will sync with your Google account. You can launch the Google Play Store from the icon by clicking on it and search Home Door Lock Screen.
- Click on the Install button once you find Home Door Lock Screen from the search results. If you don't want to go through the above steps, sideload APK (download the .APK from this page and then open it with MEmu).
- Once Home Door Lock Screen is installed, you can use the app on your PC.
I am a complete nOOb to Android programming and trying my hands at it for the first time by going through the tutorials. The problem is that I have created multiple emulators using android 4.4.2 API and none of them show anything but blank screen..I tried an AVD with Google API 19..thats not working either..Can anyone please guide me figuring out what’s wrong with it..Thanks in advance
I had the same problem, running on a Mac Book Pro bought in 2011.
I solved it by selecting “Use Host GPU” as the emulation option at the bottom of the “Create…” screen.
Answer:
Mac Users: Unfortunately, if you have an older Mac (late 2009 for example) and are using Yosemite, you cannot use HAXM for 64 bit architecture. According to the release notes on HAXM:
HAXM driver does not support emulating a 64 bit system image on Intel systems based on Core microarchitecture (Core, Core2 Duo etc.). All systems based on Nehalem and beyond are supported. (Corei3, Core i5 and Core i7 machines).
I spent a day trying to figure this problem out when I came upon this quote. The only thing that works is to use the non-x86 version of the latest OS (e.g. Lollipop Android 5.0.1 armeabi-v7a) in your AVD

Answer:
I had the same problem in win10 64bit, too.
After a lot of searching, I found this solution.(If you’re using an intel system(CPU, GPU, Motherboard, etc.))
Hope it work for you, too.
step 1: Make sure virtualization is enabled on your device:
Reboot your computer and then press F2 for BIOS setup.
You should find Virtualization tag and make sure it is marked as enabled.
If it’s not enabled, no virtual devices can run on your device.
step 2: Install/Update Intel Hardware Accelerated Execution Manager(Intel HAXM) on your device:
This software should be installed or updated for any AVDs to run.
You can download the latest version by googling “HAXM”.
After download, install .exe file and reboot your computer.
Answer:
Android emulator response time is very slow so you can try some alternative like
https://cloud.genymotion.com/page/launchpad/download/
or
both are very good option for testing application on development phase.
Answer:
I managed to fix this problem by manually re-installing HAXM. I think Android Studio screwed the install up. You can run the installer(.DMG) from this directory inside your Android SDK directory:
Answer:
I have recently the same issue in emulator, Nexus 5 (Android O). I have go to Android Virtual Device Manager and Wipe User Data and it solved my Problem.
Answer:
The AVD is just booting up. Wait a bit and you’ll see a flashing android and after that it will show you the lock screen.
use the intel AVD if you want it to be a bit faster.
Answer:
I had this problem with a emulator running Android with API Level 14. I solved it by reducing the memory, the emulator uses. At the beginning it was set to about 1 GB and when I set it to 256MB everything was fine.
Answer:
I had the same problem on Macbook pro mid 2012 model with 4 GB RAM and intel core i5 processor, deleted the AVD and created new AVD.
While creating new AVD in the advanced options –>hardware configurations set memory as 512 MB and selected Use Host GPU option.
On launching AVD received the error with some package, was prompted for auto update of this package and worked for me with charm after that.
Answer:
I think your problem is that your application emulator doesn’t start because of your RAM storage, maybe you need to create a device with very low resolution.
Answer:
Tried all of the above. What eventually worked, was a combination of using software based graphics rendering, in combination of ‘older’ device images (nexus 7 works, nexus 10 doesn’t). Go figure.
And yeah, it’s very slow.
Answer:
If you got it to run the first time after installation but couldn’t get it to run again it might be because you have virtualization disabled. Go into your BIOS and enable it. This is also on the FAQS of andyroid on installation.
Answer:
I just started with android development recently and I had the problem with emulator showing black screen even when I was using software GPU acceleration.
On executing the following command in tools folder in Sdk folder of Android

The output which is given below showed that KVM was installed correctly and was usable.
So I installed the following packages
As I use Manjaro I didn’t find all the packages in software repo. I was able to find only the following packages
Android Emulator Lock Screen Windows 10
- qemu
- libvirt
- bridge-utils
Installing these helped me run AVD in both software and hardware GPU accleration.
Source: – https://developer.android.com/studio/run/emulator-acceleration.html
Answer:
Sounds like there are many possible solutions so here’s how I solved my black emulator screen after something (Gradle?) updated in Android Studio:
Change the AVD’s Graphics setting to “Software – GLES 2.0”
Link to my full answer of a related question with a screenshot: https://stackoverflow.com/a/48287265/6343114
Update: so far, this isn’t working on Play Store-enabled devices, because the Graphics setting can’t be changed
Android Emulator Lock Screen Mode
Answer:
I had the Problem with black screen plus audio fail messages with a newly installed Android Studio 3.4.1 on a fairly new amd machine. so i installed arm based virtual devices, used the Nexus 4 API 15 on targed 4.0.3 (Google API) as recommended for a first start.
I changed windows settings -> privacy -> microphone-> let other apps
use it to fix the failing audio messages.
for the black screen all the above suggestions didnt work for me, until i changed the settings on extended controls once the black screened virtual device comes up:
went to settings -> advanced and changed both “OpenGL ES renderer” and
“OpenGL ES API level” to “Desktop native OpenGL” and “Compatibility”
respectively.
a word of caution, the devices seem to be very fragile and get corrupted when changing stuff back and forth in avd manager, especially when changing system image.
Answer:

First Solution
Go to your source project file and remove these files and folders
Then close and reopen your project. After that try to build and run.
Second solution
Tools -> AVD Manager -> select your virtual device -> right click -> Wipe data
Tags: androidandroid