Adobe Photoshop cs6 Free Download This software Help’s to Quickly optimized or Create Each Company Logo, Edit Each image like Crop, Add Text, Add Symbol, Load quality brush Tools, Effect with many more File has Adobe Photoshop Cs6 version for PC, Mac, OS X and Windows 7, 8. Adobe Illustrator CS6 Crack Windows.DLL Files 32bit 64bit. The Adobe Creative Cloud Cleaner Tool helps resolve installation problems for Adobe Creative Cloud and Adobe Creative Suite (CS3-CS6) applications. The tool removes installation records for prerelease installations of Creative Cloud or Creative Suite applications. It does not affect existing installations of previous versions of Creative Cloud.
In most cases, you should try other relevant fixes before resorting to a complete uninstall and reinstall.
- Remove all Adobe apps installed on the machine.
- Remove any remaining Adobe folders from the machine.
- Windows:
C:Program FilesAdobe
C:Program FilesCommon FilesAdobe
C:Program Files (x86)Adobe
C:Program Files (x86)Common FilesAdobe
C:ProgramDataAdobe - Mac OS:
/Library/Application Support/Adobe
~/Library/application Support/Adobe
- Windows:
- Run the Creative Cloud Cleaner tool on the machine:
https://helpx.adobe.com/in/creative-cloud/kb/cc-cleaner-tool-installation-problems.html - Restart the machine.
- Install the Creative Cloud Desktop app from:
https://creative.adobe.com/products/download/creative-cloud
| Keywords: | uninstall Adobe After Effects Audition Extension Manager ExtendScript Toolkit Flash Professional Premiere Pro Bridge Prelude SpeedGrade Media Encoder Dreamweaver Photoshop Illustrator InDesign Bridge Extension Manager ExtendScript Toolkit InCopy 2015 2014 cc creative suite cs ccp adobe build make installer typekit fireworks acrobat animate behance xdSuggest keywords | Doc ID: | 99749 |
|---|---|---|---|
| Owner: | Warren R. | Group: | DoIT Help Desk |
| Created: | 2020-03-30 14:07 CDT | Updated: | 2020-06-25 16:40 CDT |
| Sites: | DoIT Help Desk, DoIT Tech Store, Product Management | ||
| Feedback: | 02CommentSuggest a new document | ||
Tips & tricks on manually cleaning installation of Adobe CS 6 applications
Adobe Cs6 Cleaner Tool Download
- Run the uninstaller from Control panel > Uninstall a program.
- Choose the individual programs that show CS6 along with the title and hit Uninstall button.
- Click Remove preferences from within the uninstaller and proceed.
- When the process is complete, download the cleaner tool from this location: Adobe Cleaner Tool
- Now unzip the contents and run the 'AdobeCreativeSuiteCleanerTool.exe' as an Administrator by right clicking on the file.
- Follow onscreen instructions inside Cleaner tool to remove all remaining and left-out folders after normal uninstall process.
- Now you've to clean the following folders manually to make sure there are no existing files and folders or registry keys for Adobe software:
Files & Folders to remove manually:

Program Data will be a hidden folder in Windows by default. To show the contents of ProgramData, please open an explorer window and then click Organize > Folder and Search Options. Click on View Tab > Show hidden files and folders.
Once you've revealed the ProgramData folder, please delete the below mentioned folders within it.
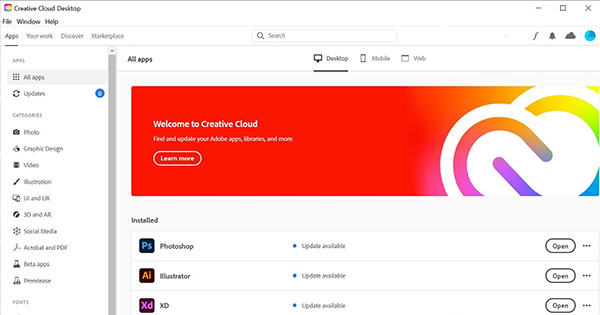
Registry Keys to remove manually:
Once the backup is complete, delete the following registry keys:
After cleaning the registry keys, reboot your machine (optional) and you're done. You're now ready to install the Creative Suite 6 or earlier versions as a fresh installation.
TROUBLESHOOTING STEPS FOR MAC OS X USERS
- Navigate to the folder /Applications/Utilities/Adobe Installers. Here you'll find all the uninstallers for Adobe applications and Suites.
- Double click on the Suite uninstallers to begin the uninstall process.
- Check the Remove Preferences option within the uninstaller window.
- Click Uninstall to proceed.
- Upon completion, download the Adobe Cleaner tool. Double click to mount the volume and run the cleaner tool. Follow on-screen instructions which are pretty user friendly and self-explanatory.
- Uninstall any instances of Adobe software by running the uninstaller from Adobe Installers folder or by manually moving the applications to trash > Empty trash.
- Download CleanApp Mac. Extract the contents of the zip file and drag the app to your Macintosh HD/Applications folder.
- Run the AppCleaner and search for Adobe keyword in the search box.
- Select any Adobe related files left behind and click Delete button to remove left-out files and folders.
- Once all of the above steps are complete, manually delete the below folders: