If you have got a database that was create a long time ago, it is most likely in one of the old Access .MDB file formats. Now you want to convert this database to the newer .accdb file format of Access 2007 and later. Of course, you want to keep the existing history of the project, so it is not an option to just convert a local copy of the database and add that copy to a new repository folder.
ACCDB MDB Explorer 2.4.7 Crack Mac is a tool designed to provide a quick and easy way to view MDB files without an Access license. This application can be used to open tables from multiple access databases, with the table structure described in the form of columns and relationships. Open Microsoft Access databases on your Mac – regardless if they are in the older MDB or the newer ACCDB format. View, search and export your data. The only universal Access database viewer – supports MDB, ACCDB, MDE and ACCDE. No hidden costs, no in-app-purchases This app makes viewing Access file quick and easy.
Fortunately, it is absolutely possible to convert the database and preserve the full history of your project.
However, this process does require some manual work. This document lists the necessary steps for a successful conversion.
If you prefer a video over the text based list of steps please scroll to the end of this article. There is a video embed showing the process.
Database file format conversion - Step by Step
Make sure there are no objects currently checked out. The repository should contain all changes you want to keep.
That does include all other members of your team. You should have exclusive access to the repository during the conversion. This takes only a few minutes.
It is recommended to apply a label to the repository folder with a meaningful name like “Before MDB to ACCDB conversion”. - This is optional, though.
Start the client application for your source code control system. For Microsoft Team Foundation Server that is Visual Studio / Team Explorer. The process works all the same with any other source code control system.
Use the client application to connect to your source code control repository browse to the repository folder containing your Access database project.
Find the file yourDatabase.acb and use the SCC-Client to rename this file to yourDatabase.acd. Depending on your SCC-System you need to explicitly commit/check-in this rename operation.
Get the Latest Version of this renamed file and check-out this file to your local working folder. That usually is the yourDatabase_IvercyTmp folder on your local disk.
Open the local working folder containing this file on disk in Windows Explorer.
Check if there is a file yourDatabase.mdb in this folder already. If yes, then please delete this file.
Rename the local file yourDatabase.acd to yourDatabase.mdb.
Open this .mdb file in Microsoft Access. This an (almost) empty database with nothing in there. This is as expected.
In Access, go to the File-Tab in the Ribbon, select the Save & Publish-Tab there, and then click the Save As-Button. Save the database to the same folder using the same name, but with the .accdb file extenstion.
You should see a message saying that this database was upgraded to Access 2007 file format.
Then close Microsoft Access.
Go back to the local folder in Windows Explorer. In this folder there should be a file yourDatabase.mdb and yourDatabase.accdb now.
Delete the file yourDatabase.mdb.
Rename the file yourDatabase.accdb to yourDatabase.acd.
Go back to your SCC-Client-Application and check-in the file yourDatabase.acd.
Now, in the repository folder, look for a file named yourDatabase.acx.
This file will only exist if the database was added using the Microsoft source code control Plug-In for Access.
- Check-out this file.
- Open the file using any text editor
- Find the DBVersionToCreate-Tag in the XML of the file
- Change the value of the tag from sccFileFormatAccessMDB2010 to sccFileFormatAccess2010.
- Save the file and check-in the file using the SCC-Client application.
Go to Windows Explorer, browse to folder containing your local copy of the database and delete the yourDatabase.mdb file and the yourDatabase_IvercyTmp folder.
Rename the file yourDatabase_IvercyConfig.xml to yourDatabase_IvercyConfig.xml.bac. - This is to preserve any Ivercy settings for this local copy. If your database just uses your default settings, you can skip this.
Start Access and create a fresh, local copy of your database from the SCC-Repository using the same working folder as before.
Close Access.
If you backed up your Ivercy settings in Step 14 delete the newly created yourDatabase_IvercyConfig.xml file and rename the old yourDatabase_IvercyConfig.xml.bac back to yourDatabase_IvercyConfig.xml.
Congratulations! - You are done! You can now continue to work with your newly converted database.
Other team members working on the same database should create a fresh local copy of the database as well (Step 14 to 17).
You can use this guide even if you are still using the Microsoft source code control Plug-In for Access. It works all the same.
For your convenience we recorded a video of the process showing all the steps outline above.
Home > Apps > Apple macOS / Mac OS X
File extension list filtered by software name
ACCDB MDB Explorer
Found 11 file extension associations related to ACCDB MDB Explorer
Platform, operating system:Apple macOS / Mac OS X
Go to: ACCDB MDB Explorer description
Developer:GrandSoft Ltd.
Bookmark & share this page with others:
ACCDB MDB Explorer
Developer / company: GrandSoft Ltd.
Looking for an alternative to view ACCDB, MDB, ACCDE and MDE database files? There are a lot of viewers out there but only a few that you can really count on. ACCDB MDB Explorer is one of them.
ACCDB MDB Explorer is a tool designed to provide a quick and easy way to view ACCDB, MDB, ACCDE and MDE database files without an Access license. This application can be used to open tables from multiple access databases, having table structure described in term of column, index and relation.
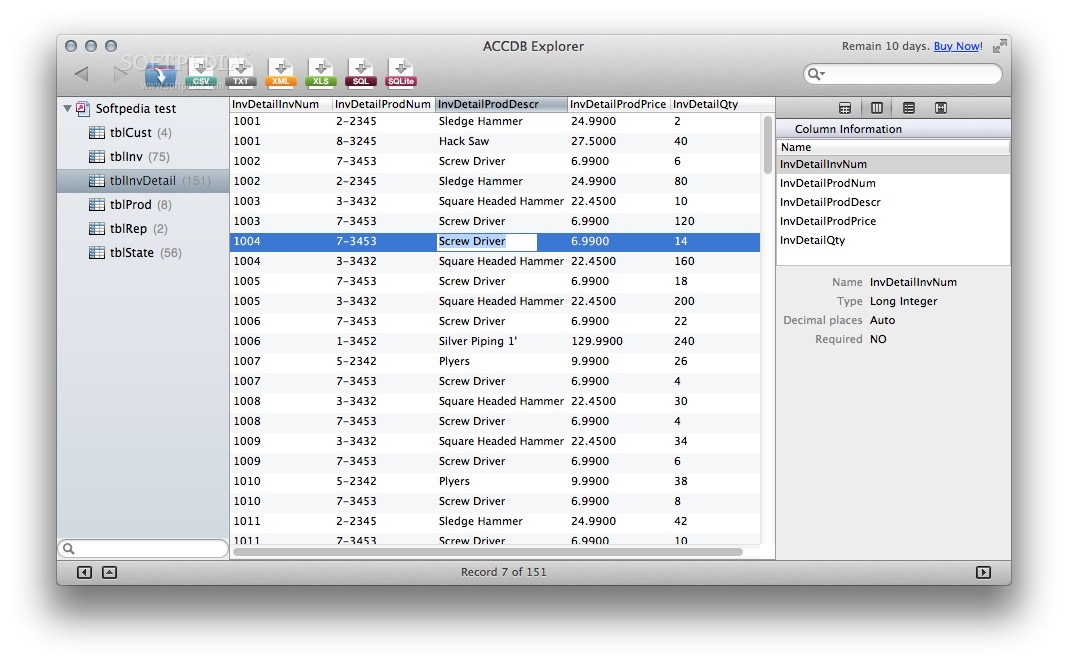
Using ACCDB MDB Explorer, you can effortlessly export data into the most popular formats including CSV, TXT, XML, XLS and XLSX. In addition, you can generate SQL file that is compatible with popular database systems like MySQL, PostgreSQL, Oracle, SQlite and SQL Server.
ACCDB MDB Explorer icon
ACCDB MDB Explorer icon
size: 128px x 128px (.png with transparency)
Search converter
Sample related conversions
ACCDB MDB Explorer works with the following file extensions:
Note: You can click on any file extension link from the list below, to view its detailed information. The list of extensions used or otherwise associated with the application may not be complete, because many common file extensions on our website, such as jpg (pictures) or txt (text files), can be opened by a large number of applications, or are too general file format. However most, if not all directly associated file extensions should be listed with its appropriate program. Although its likely, that some file extensions may be missing from the list of associated file extensions with the application, yet they can be opened, be part of, or otherwise be associated with the program.
Common file extensions used by ACCDB MDB Explorer
Accdb Mdb Explorer 2019
.accdb.csv.mdb.sql.sqlite.txt.xls.xlsx.xml
Other file extensions associated with ACCDB MDB Explorer
.accde.mde
Accdb Mdb Explorer App
Comparison table of actions that ACCDB MDB Explorer can perform with each of its associated file type beta
This table might not contain all possible associated or supported file types or may contain incorrect data.
If you need more information please contact the developers of ACCDB MDB Explorer (GrandSoft Ltd.), or check out their product website.
Accdb Mdb Explorer 2020
File type Action | Open | Save | Edit | View | Play | Convert | Create | Record | Import | Export | Burn | Extract | Recover | Backup | Settings | Other | |
|---|---|---|---|---|---|---|---|---|---|---|---|---|---|---|---|---|---|
| Yes | - | Yes | Yes | - | - | - | - | - | - | - | - | - | - | - | - | - | |
| Yes | Yes | Yes | Yes | - | - | - | - | - | - | - | - | - | - | - | - | - | |
| - | - | - | - | - | - | - | - | - | Yes | - | - | - | - | - | - | - | |
| Yes | Yes | Yes | Yes | - | - | - | - | - | - | - | - | - | - | - | - | - | |
| Yes | Yes | Yes | Yes | - | - | - | - | - | - | - | - | - | - | - | - | - | |
| - | - | - | - | - | - | - | - | - | Yes | - | - | - | - | - | - | - | |
| - | - | - | - | - | - | - | - | - | Yes | - | - | - | - | - | - | - | |
| - | - | - | - | - | - | - | - | - | Yes | - | - | - | - | - | - | - | |
| - | - | - | - | - | - | - | - | - | Yes | - | - | - | - | - | - | - | |
| - | - | - | - | - | - | - | - | - | Yes | - | - | - | - | - | - | - | |
| - | - | - | - | - | - | - | - | - | Yes | - | - | - | - | - | - | - |