Lesson 18: Pictures and Text Wrapping
/en/word2016/page-numbers/content/
Adjust Word Text Wrap with Layouts. At this stage, we’d like to have the text wrap to the right of the image. To do that, we need to change our Layout Options. Click the Layout Options control which is on the right-side outside of the sizing box. Click the Square option. It’s the first item under With Text Wrapping. Text Effects is part of Microsoft Word's Word Art Feature. This article demonstrates how to bend words into an arch or around a shape or image in Word for Microsoft 365, Word 2019, Word 2016, Word 2013, and Word for Mac 2016 and 2011. Apr 12, 2021 You can access Text Wrapping options in three ways: With the picture selected, click the contextual Format tab and then click the Wrap Text option in the Arrange group. Right-click the picture.
TO WRAP TEXT IN MICROSOFT WORD.
Introduction
Adding pictures to your document can be a great way to illustrateimportant information and add decorative accents to existing text. Used in moderation, pictures can improve the overall appearance of your document.
Optional: Download our practice document.
Watch the video below to learn more about how to add pictures to your documents.
To insert a picture from a file:
If you have a specific image in mind, you can insert a picture from a file. In our example, we'll insert a picture saved locally on our computer. If you'd like to work along with our example, right-click the image below and save it to your computer.
:max_bytes(150000):strip_icc()/003-how-to-create-a-microsoft-word-flowchart-7be401cb52b945a3aa7beb6aa77ec37b.jpg)
- Place the insertion point where you want the image to appear.
- Select the Insert tab on the Ribbon, then click the Pictures command.
- The Insert Picture dialog box will appear. Navigate to the folder where your image is located, then select the image and click Insert.
- The image will appear in the document.
To resize an image, click and drag one of the corner sizing handles. The image will change size while keeping the same proportions. If you want to stretch it horizontally or vertically, you can use the side sizing handles.
Page Break
Changing text wrapping settings
When you insert a picture from a file, you may notice that it's difficult to move it exactly where you want. This is because the text wrapping for the image is set to In Line with Text. You'll need to change the text wrapping setting if you want to move the image freely, or if you just want the text to wrap around the image in a more natural way.
To wrap text around an image:
- Select the image you want to wrap text around. The Format tab will appear on the right side of the Ribbon.
- On the Format tab, click the Wrap Text command in the Arrange group. Then select the desired text wrapping option. In our example, we'll select In Front of Text so we can freely move it without affecting the text. Alternatively, you can select More Layout Options to fine tune the layout.
- The text will wrap around the image. You can now move the image if you want. Just click and drag it to the desired location. As you move it, alignment guides will appear to help you align the image on the page.
Alternatively, you can access text wrapping options by selecting the image and clicking the Layout Options button that appears.
If the alignment guides do not appear, select the Page Layout tab, then click the Align command. Select Use Alignment Guides from the drop-down menu that appears.

Using a predefined text wrapping setting
Predefined text wrapping allows you to quickly move the image to a specific location on the page. The text will automatically wrap around the object so it's still easy to read.
Inserting online pictures
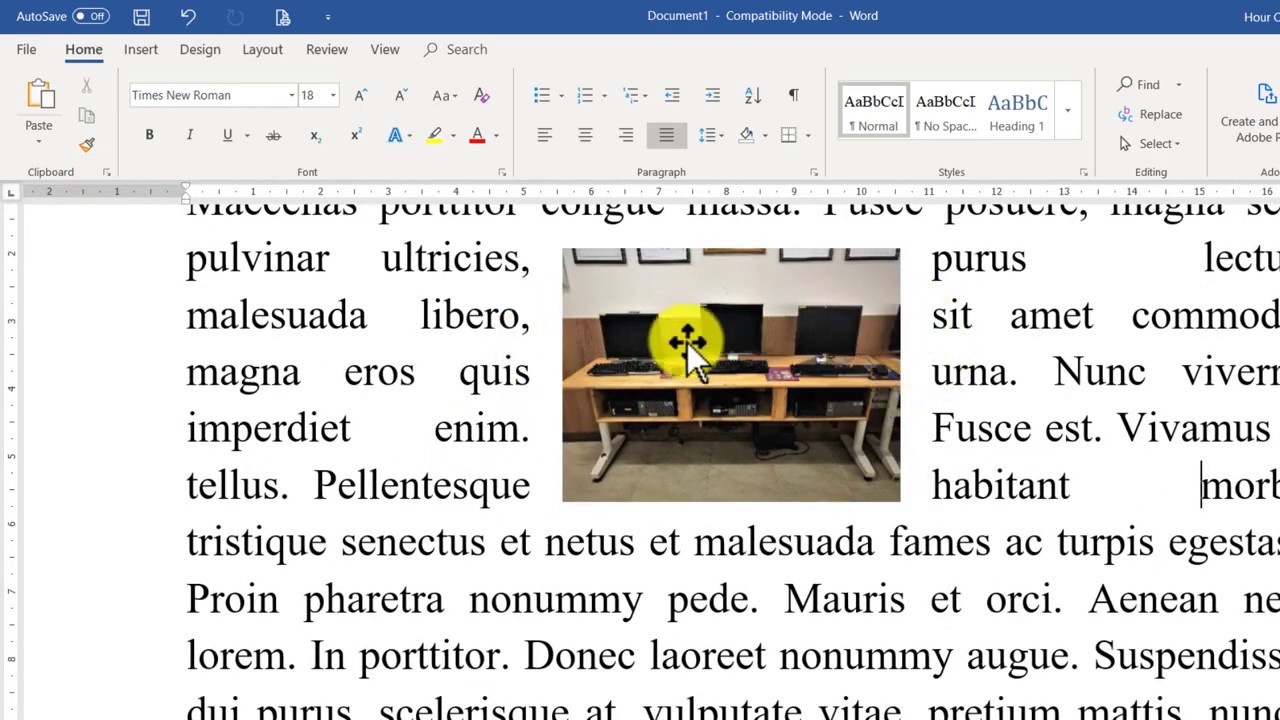
If you don't have the picture you want on your computer, you can find a picture online to add to your document. Word offers two options for finding online pictures.
- OneDrive: You can insert an image stored on your OneDrive. You can also link other online accounts with your Microsoft account, such as Facebook and Flickr.
- Bing Image Search: You can use this option to search the Internet for images. By default, Bing only shows images that are licensed under Creative Commons, which means you can use them for your own projects. However, you should click the link to the image's website to see if there are any restrictions on how it can be used.
To insert an online picture:
- Place the insertion point where you want the image to appear.
- Select the Insert tab, then click the Online Pictures command.
- The Insert Pictures dialog box will appear.
- Choose Bing Image Search or your OneDrive. In our example, we'll use Bing Image Search.
- Press the Enter key. Your search results will appear in the box.
- Select the desired image, then click Insert.
- The image will appear in the document.

When adding images, videos, or music to your own projects, it's important to make sure you have the legal rights to use them. Most things you buy or download online are protected by copyright, which means you may not be allowed to use them. For more information, visit our Copyright and Fair Use lesson.
Challenge!
Wrap Text In Microsoft Word
- Open our practice document and scroll to page 3.
- Change the text wrapping of the dog picture to Square.
- Drag the picture to the right side of the bottom paragraph.
- Place your insertion point next to the Community Reminders heading.
- Use the Online Pictures command and type the word Recycle into the search.
- Insert a recycling symbol.
- If needed, use the corner sizing handle to resize the recycling symbol so everything fits on page 3.
- Change the text wrapping to Square and drag the symbol to the right side of the first bullet.
- When you're finished, page 3 should look something like this:
How To Wrap Text On Microsoft Word
/en/word2016/formatting-pictures/content/