How To Compress PowerPoint using picture format. Select the “Picture Format” tab when selecting one or a few images. Click on the Adjust button. Select Compress Pictures. Select your compression size according to the table. The reason most PowerPoint presentations get too large in size is due to images. The good news is you can batch compress all your images at once. So if you have 100 slides with an image on every slide, you can compress one image and tell PowerPoint to compress all the images at one time. YouTube video on batch compressing your images in PowerPoint. Luckily, you can change the picture compression settings to reduce the overall file size. Compressing pictures is especially helpful if you want to email a presentation. With the picture selected, click the Compress Pictures button on the Format tab. The first procedure we will take is to compress all the images. Open a PowerPoint presentation. Click on any of the images on the slide. A Picture Format tab will appear on the menu bar; click it. Fortunately, PowerPoint offers the image compression utility that compresses all pictures in the presentation in a single step and reduces their resolution to the resolution specific for the type of output you specify (email, Screen, or Print). To reduce resolution and compress images, do the following: 1.
High quality images are great for PowerPoint presentations but they tend to make file sizes huge. You can mitigate this, as well as save disk space and reduce download time, by using the Compress Pictures tool. This tool, which is found on PowerPoint's Picture toolbar, is designed to reduce color format with no loss to overall picture quality.
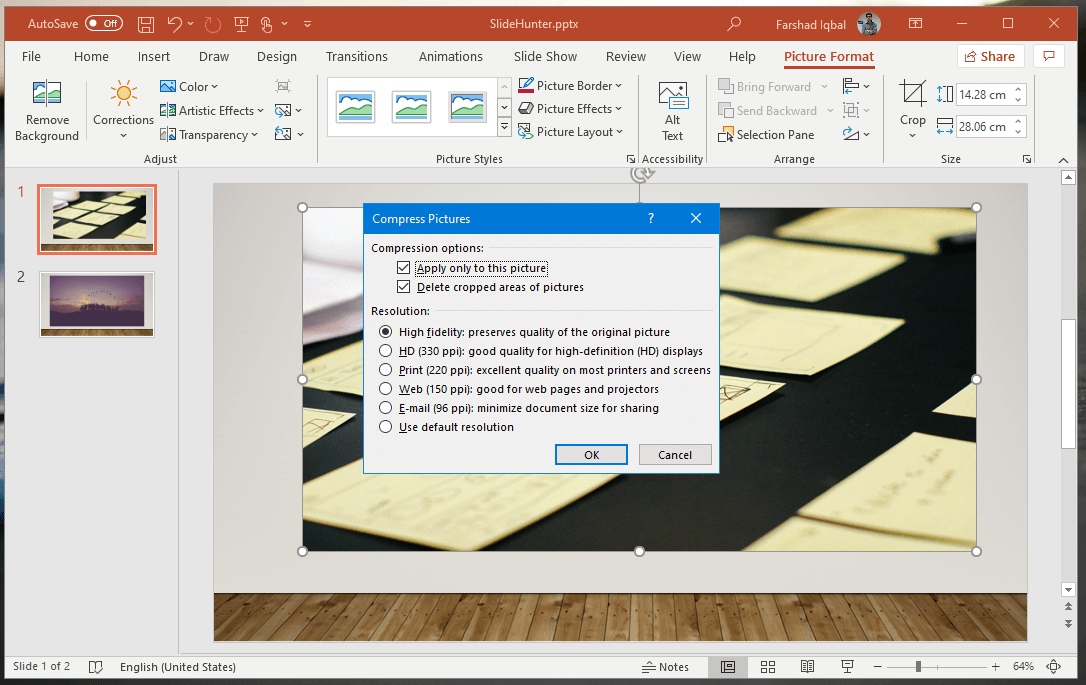
Note: If you do not see the Picture toolbar, point to View, then point to Toolbars, and then click Picture.
Compress Images In Powerpoint

To apply compression to an image that you inserted into your presentation, click on the image and then click on the Compress Pictures icon. After clicking on Compress Pictures, the Compress Pictures dialog box appears on the screen. Make the appropriate selections and then click on the OK and Apply buttons.
A few things to keep in mind before working with the Compress Picture tool:


Compress Images In Powerpoint 365
- Compress Pictures reduces the resolution to 96 dots per inch (dpi) for Web and 200 dpi for print, and unnecessary information is discarded.
- Selecting the Delete cropped areas of pictures check box discards the parts of the picture that were hidden during cropping. Discarding this extra hidden information aids in making the file size smaller as it also takes up file size.
- Only certain image types such as .png, .jpeg, .jpg, .tiff, .tif, .bmp, and .gif can be optimized. A photograph is a good candidate for optimization.
- Only images that are inserted into a PowerPoint presentation using the Insert -> Picture procedure can be optimized. Images that are pasted into a PowerPoint presentation cannot be optimized.